
Uppdaterad maj 2024: Stoppa dessa felmeddelanden och åtgärda vanliga problem med det här verktyget. Hämta den nu på denna länk
- Ladda ned och installera mjukvaran.
- Det kommer att skanna din dator efter problem.
- Verktyget kommer då åtgärda problemen som hittades.
Ett av de vanligaste problemen i Windows 10 är bristen på ljud. Speciellt direkt efter att ha uppgraderat från en tidigare version av Windows. Om du stöter på detta problem kan du vara säker på att du inte är ensam. Dessutom är detta problem vanligtvis ganska lätt att lösa.
Här är några enkla lösningar utarbetade av IR-cache som du kan prova. Du behöver inte prova alla. Börja högst upp på listan och arbeta dig ner.
Innehåll:
Vad orsakar inget ljud och andra ljudproblem i Windows 10?

Ibland kan externa högtalare vara orsaken till ljudproblem i Windows 10. Se till att kontrollera dem på en annan enhet än din Windows 10-dator.
En annan anledning till att din Windows 10-dator orsakar problem kan bero på drivrutinsproblem. Se till att ditt ljudkort fungerar som det ska och att drivrutinerna är uppdaterade.
Att använda USB eller HDMI kan vara anledningen till att ljudet inte fungerar i Windows 10 eftersom du måste installera externa enheter som standard. Ljudtillägg kan ibland störa hårdvarudrivrutiner. Därför är det viktigt att inaktivera dem tills en ny drivrutinsuppdatering finns tillgänglig på din dator.
På grund av konflikter mellan extern hårdvara och Windows-programvara, oftast tredje parts hårdvara, kan du uppleva dämpat ljud i Windows 10. I den här guiden berättar vi hur du fixa ljud- eller ljudproblem i Windows 10.
Så här åtgärdar du saknat ljud och andra ljudproblem i Windows 10
Uppdaterad: Maj 2024
Det här verktyget rekommenderas starkt för att hjälpa dig att åtgärda ditt fel. Dessutom erbjuder detta verktyg skydd mot filförlust, skadlig programvara och maskinvarufel och optimerar din enhet för maximal prestanda. Om du redan har ett problem med din dator kan den här programvaran hjälpa dig att fixa det och förhindra att andra problem återkommer:
- Steg 1: Installera PC Repair and Optimizer Tool. (Windows 10, 8, 7, XP, Vista).
- Steg 2: Klicka Starta Scan för att avgöra vilka problem du upplever med din dator.
- Steg 3: Klicka Reparera alltatt lösa alla problem.
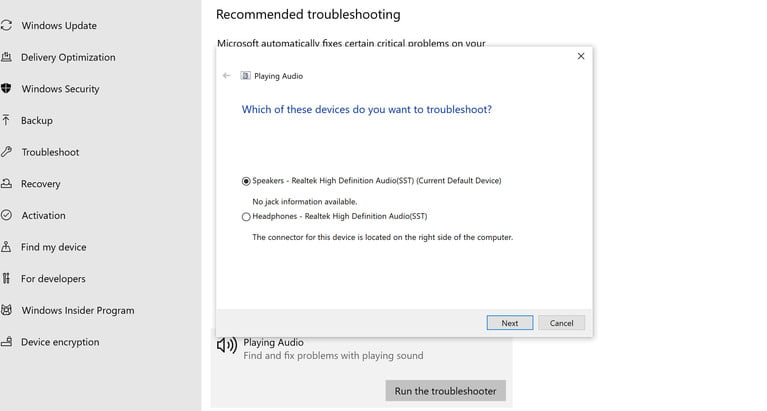
Kör Windows 10-ljudfelsökaren
Den kan diagnostisera och fixa en mängd vanliga ljudproblem.
Hur man använder det:
- Skriv felsökare för ljud i sökrutan i Windows 10.
- Välj Hitta och åtgärda problem med ljuduppspelning.
- När felsökaren visas följer du instruktionerna på skärmen.
Se till att din nuvarande ljudenhet är inställd som standardenhet på ditt system
Om dina högtalare eller hörlurar använder en USB- eller HDMI-anslutning kan du behöva göra den enheten till standard.
Att göra detta:
- Ange ljud i sökrutan i Windows 10 och välj sedan Ljud från resultatlistan.
- Välj fliken Uppspelning och välj sedan ljudenheten.
- Välj Ställ in som standard.
Avinstallera och installera om ljuddrivrutinen
Om det inte fungerade att uppdatera din Windows 10-ljuddrivrutin, försök att avinstallera och installera om den. Hitta ditt ljudkort i Enhetshanteraren, högerklicka på det och välj Avinstallera. Windows kommer att installera om drivrutinen nästa gång du startar om.
Kontrollera kablarna och volymen
Se till att dina högtalare eller hörlurar är anslutna till rätt uttag och att volymen är uppskruvad. Kontrollera sedan volymen i Windows genom att högerklicka på högtalarikonen i aktivitetsfältet och välja Volume Mixer från listan med alternativ.
Starta om datorn efter uppdateringen
Många Windows 10-uppdateringar kräver att du startar om enheten efter installationen, och om du inte redan har gjort det kan det vara orsaken till ljudproblemet.
Testa att starta om ditt system
Om det fortfarande inte hörs något ljud efter att du har installerat uppdateringarna kan du försöka gå tillbaka till en tidigare systemåterställningspunkt.
Windows skapar ett sådant objekt när det installerar en uppdatering för din enhet, om det skulle uppstå ett problem.
GODKÄND: För att åtgärda Windows-fel, klicka här.
Vanliga frågor
Hur återställer jag ljud i Windows 10?
Högerklicka på "Start"-knappen, välj "Enhetshanteraren" och högerklicka på din ljuddrivrutin, välj "Egenskaper" och klicka på fliken "Drivrutin". Klicka på alternativet "Återställ drivrutin", om tillgängligt, och Windows 10 startar processen.
Varför hörs det plötsligt inget ljud på min dator?
Kontrollera först och främst att Windows använder rätt högtalarutgångsenhet genom att klicka på högtalarikonen i aktivitetsfältet. Se till att din dator inte är avstängd av hårdvara, till exempel en speciell mute-knapp på din bärbara dator eller tangentbord. Kontrollera genom att spela en låt. Högerklicka på volymikonen och välj Öppna volymmixer.
Hur fixar jag trasigt ljud i Windows 10?
- Kör felsökaren för ljud.
- Se till att alla Windows-uppdateringar är installerade.
- Kontrollera kablar, kontakter, kontakter, volym, högtalare och hörlursanslutningar.
- Kontrollera dina ljudinställningar.
- Fixa dina ljuddrivrutiner.
- Ställ in standardljudenheten.
- Stäng av ljudförbättring.
Hur åtgärdar jag bristen på ljud på min dator?
- Kontrollera din volym.
- Prova att använda hörlurar.
- Byt din ljudenhet.
- Stäng av ljudförbättring.
- Installera eller uppdatera drivrutinerna.
- Uppdatera BIOS.
- Reparera dina högtalare.

