Uppdaterad maj 2024: Stoppa dessa felmeddelanden och åtgärda vanliga problem med det här verktyget. Hämta den nu på denna länk
- Ladda ned och installera mjukvaran.
- Det kommer att skanna din dator efter problem.
- Verktyget kommer då åtgärda problemen som hittades.

Ibland kraschar Outlook eller stängs av oväntat. När detta händer försöker tjänsten öppna objekt från en tidigare session igen. Många människor gillar inte denna standardbeteendeinställning. Om du är en av dem, så här kan du enkelt förhindra att Outlook öppnar e-postmeddelanden igen efter en krasch.
Om Outlook kraschar oväntat eller om användaren tvångsstänger Outlook-applikationen, försöker tjänsten påminna användaren om att öppna objekt från föregående session igen med en uppmaning.
Utsikten stängdes medan du hade föremål öppna. Öppna objekt från den senaste sessionen igen.
Innehåll:
Vad gör att ett e-postmeddelande öppnas igen efter att Outlook kraschar?
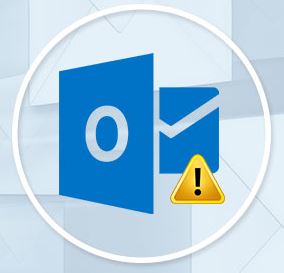
Många användare öppnar flera e-postmeddelanden i olika flikar eller fönster. Detta gör att de kan multitaska mer effektivt och enkelt hantera sina uppgifter – till exempel kan de komma ihåg vilket e-postmeddelande de ska svara på senare på en viss flik, etc.
För avancerade användare är den här nya funktionen definitivt ett bra tillägg, eftersom de inte behöver slösa tid på att öppna e-postmeddelanden som var öppna innan kraschen, vilket är en produktivitetsökning (om än en relativt liten sådan). För andra kategorier av användare kommer den nya funktionen sannolikt att förbättra deras upplevelse av e-postklienten.
För några år sedan, när applikationer – särskilt webbläsare – kraschade, var användarna vanligtvis frustrerade eftersom de var tvungna att utföra åtgärder om och om igen. En funktion som gör att webbläsare kan spara surfsessioner fick snabbt beröm.
Vi på IR-cache tror att samma (eller liknande) processer kommer att inträffa med automatisk återöppning av e-post i Outlook.
Hur förhindrar jag att Outlook öppnar e-postmeddelanden igen efter en krasch
Uppdaterad: Maj 2024
Det här verktyget rekommenderas starkt för att hjälpa dig att åtgärda ditt fel. Dessutom erbjuder detta verktyg skydd mot filförlust, skadlig programvara och maskinvarufel och optimerar din enhet för maximal prestanda. Om du redan har ett problem med din dator kan den här programvaran hjälpa dig att fixa det och förhindra att andra problem återkommer:
- Steg 1: Installera PC Repair and Optimizer Tool. (Windows 10, 8, 7, XP, Vista).
- Steg 2: Klicka Starta Scan för att avgöra vilka problem du upplever med din dator.
- Steg 3: Klicka Reparera alltatt lösa alla problem.

Inaktivera återöppningsfunktionen
Återöppningsfunktionen är aktiverad som standard. Därför måste du inaktivera det i Outlook-programinställningarna.
- Starta Outlook-applikationen.
- Navigera till en mapp.
- Välj Inställningar.
- Gå till Startalternativ.
- Välj Återställ aldrig tidigare objekt.
Detta borde lösa ditt Outlook fel om du har följt alla steg exakt. Efter det kommer korrupt Outlook inte längre att öppna e-postmeddelanden.
Använd snabbfixverktyget

- Gå till din dators/laptops Windows-inställningar och klicka på System.
- Hitta appar och funktioner i sökfältet till vänster i fönstret och klicka på det.
- Hitta nu Microsoft Office 365 genom att rulla ner i fönstret Appar och funktioner. För en snabb sökning, sök i sökfältet i fönstret.
- När du har hittat Microsoft Office 365 klickar du på Ändra och klickar på Ja.
- Klicka slutligen på Reparera längst ned i popup-fönstret. Ett nytt popup-fönster visas för att bekräfta reparationen.
Använda reparationsverktyget online

- Följ de fyra första stegen ovan.
- Ett popup-fönster visas där du kan välja ett reparationsalternativ. Klicka på Reparera online.
- Klicka nu på Reparera längst ned i popup-fönstret.
- Klicka slutligen på Reparera i nästa fönster, så börjar din Microsoft Office 365 repareras.
GODKÄND: För att åtgärda Windows-fel, klicka här.
Vanliga frågor
Hur förhindrar jag att Outlook öppnar e-postmeddelanden automatiskt?
- Klicka på kugghjulsikonen i det övre högra hörnet (till vänster om ditt namn).
- Välj Alternativ i menyn som öppnas.
- I alternativnavigeringen till vänster, navigera till Mail > Autoprocess > Markera som läst.
- Ställ in alternativet till: Markera inte objekt automatiskt som lästa.
- Klicka på Spara-knappen.
Hur fixar jag ett Outlook-fel?
- Utgångsperspektiv.
- Öppna dialogrutan Kör.
- Skriv Outlook /safe och klicka på OK.
- När problemet är löst väljer du Alternativ på Arkiv-menyn och sedan Tillägg.
- Välj COM-tillägg och klicka sedan på Gå.
- Avmarkera alla kryssrutor i listan och klicka sedan på OK.
- Starta om Outlook.
Hur förhindrar jag att e-postmeddelanden öppnas automatiskt?
Välj Verktyg, Alternativ, sedan fliken Alternativ och klicka sedan på E-postalternativ. Överst i dialogrutan E-postalternativ, i avsnittet Hantera meddelanden, finns en rullgardinsmeny med alternativ för att flytta eller ta bort ett öppet objekt. Du kan välja att öppna föregående objekt, nästa objekt eller returnera det till din inkorg.
Hur förhindrar jag att Outlook öppnas automatiskt i Windows 10?
CTRL+SKIFT+ESC för att ta fram Aktivitetshanteraren -> Titta på fliken Start för att se om Outlook finns där. Om det är det, inaktivera det.

