- Ladda ned och installera mjukvaran.
- Det kommer att skanna din dator efter problem.
- Verktyget kommer då åtgärda problemen som hittades.
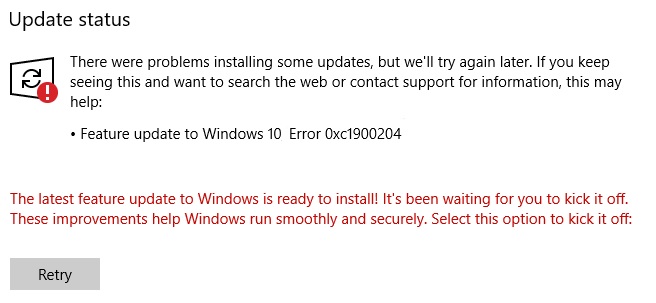
Felkod 0xc1900204 uppstår när installationen av Windows misslyckas under installationen. Detta beror på att fel version av Windows OS installeras. I vissa fall kan det bero på inaktuella drivrutiner. Det finns dock många möjliga orsaker till att du kan se den här felkoden.
I den här artikeln kommer vi att visa dig hur du reparerar Windows-installationsproblemet med felkoden 0xc1900204. Vi kommer att förklara varje steg som krävs för att lösa problemet. Om du stöter på det här felet när du installerar Windows 10, följ vår guide för att åtgärda det.
Felkoden 0xc19002040 indikerar vanligtvis att fel version av Windows laddas ner. För att förhindra att detta händer igen, se till att du laddar ner den senaste uppdateringen för Windows 10.
Innehåll:
Starta felsökaren för Windows Update

Om du har problem med att installera Microsoft Edge, så här kan du lösa det. Du kanske vill läsa vår guide om vad som orsakar fel som 0xc1900204 och hur du åtgärdar dem. Om du fortfarande inte kan installera Microsoft Edge, har vi några tips som hjälper dig.
Det första du kan prova är att köra Windows Update-felsökare. Dessa verktyg skannar ditt system och ger dig förslag på hur du åtgärdar vanliga problem. De är fantastiska eftersom de inte kräver mycket teknisk kunskap och kan till och med lösa några allvarliga problem.
Följ dessa steg för att köra felsökningsverktyget för Windows Update:
1. Klicka på Kontrollera nu under kolumnen Åtgärd.
2. Vänta medan verktyget körs.
3. När processen är klar väljer du det alternativ som gäller ditt problem.
4. Starta om datorn när allt är klart.
Uppdaterad: Maj 2024
Det här verktyget rekommenderas starkt för att hjälpa dig att åtgärda ditt fel. Dessutom erbjuder detta verktyg skydd mot filförlust, skadlig programvara och maskinvarufel och optimerar din enhet för maximal prestanda. Om du redan har ett problem med din dator kan den här programvaran hjälpa dig att fixa det och förhindra att andra problem återkommer:
- Steg 1: Installera PC Repair and Optimizer Tool. (Windows 10, 8, 7, XP, Vista).
- Steg 2: Klicka Starta Scan för att avgöra vilka problem du upplever med din dator.
- Steg 3: Klicka Reparera alltatt lösa alla problem.
Inspektera antiviruset
Om du stöter på problem när du installerar Bitdefender Total Security 2018, kan det bero på närvaron av inkompatibla tredjepartsprogram installerade på ditt system. Om du vill kontrollera om det finns några sådana appar på din PC, följ stegen nedan.
1. Öppna Start-menyn och skriv "MSConfig". Detta öppnar systemkonfigurationsverktyget.
2. Klicka på fliken Startup och välj Inaktivera alla.
3. Gå nu till Program och funktioner och avinstallera apparna en efter en. Se till att du inte inaktiverar några viktiga program under denna process.
4. När du är klar med avinstallationen av de oönskade apparna startar du om datorn. Du kan nu installera programvara från tredje part utan problem.
Kontrollera ditt system för skadade filer
0xC1900204-felkoden är ett av de vanligaste felen som Windows 10-användare stöter på. Denna felkod uppstår på grund av korrupta filer och registerposter. Om du stöter på det här felet när du försöker installera eller avinstallera program kan det tyda på att det finns problem med din hårddisk eller skadad programvara. Du kan också uppleva det här felet under installationen av Windows Updates. I sådana fall rekommenderar vi att du skannar din dator för att identifiera problemet. Så här gör du.
1. Kör kommandotolksfönstret
2. Skriv sfc /scannow i kommandotolksfönstret.
3. Tryck på Enter för att starta skanningsprocessen.
4. Vänta tills skanningen är klar.
5. Starta om maskinen när skanningen är klar.
Om du fortfarande har problem efter att ha följt stegen ovan, kontakta vårt supportteam för ytterligare hjälp.
Uppdateringen bör installeras manuellt
Om du inte kan ladda ner uppdateringen, försök att leta upp KB-numret för problemet.
1. Gå till Microsofts uppdateringskatalog och leta efter KB-numret som är kopplat till problemet.
2. När du har hittat rätt KB-nummer, gå till fliken "Nedladdningscenter" under Windows Updates.
3. Klicka på "Visa tillgängliga uppdateringar."
4. Välj den uppdatering du vill ladda ner. Klicka på Nästa.
5. Vänta medan uppdateringen laddas ned. När du är klar, starta om din dator.
6. Välj Installera nu när du uppmanas att göra det.
7. När du har installerat, starta om din dator.
Uppgraderingen bör göras på plats
Om du inte kan fixa error0xc1900204 kan du överväga att testa en uppgradering till Windows 10 på plats. Den här processen är ganska enkel och den kommer att hålla allt annat på din dator exakt som det är. Du kommer inte att förlora något under installationsprocessen, och du kommer att köra den senaste versionen av Windows.
För att starta uppgraderingen, ladda ner Microsofts Media Creation Tool. Kör sedan den och välj alternativet Uppgradera den här datorn nu. Några minuter senare kommer du att se en förloppsindikator som anger status för installationen. När det är klart ser du skärmen ovan. Klicka på Nästa för att fortsätta.
När installationen är klar klickar du på Ladda ner och installera uppdateringar. I det här skedet kommer du förmodligen att märka några ytterligare steg. Dessa är valfria men rekommenderas eftersom de är utformade för att se till att ditt system förblir rent.
Se till att Windows Update-komponenter är återställda
Windows 10 installerar automatiskt uppdateringar av säkerhetsskäl. Men ibland misslyckas installationen på grund av vissa problem som saknade beroenden eller skadade filer. I sådana fall kanske du vill installera de nödvändiga uppdateringarna manuellt. Men det finns chanser att du missar en eller flera uppdateringar eftersom du inte vet exakt vad som behöver installeras. För att undvika denna situation rekommenderar vi att du följer stegen nedan.
1. Öppna Start-menyn och skriv "Kontrollpanel".
2. Klicka på alternativet Kontrollpanelen.
3. Välj nu systemikonen under rubriken 'System'.
4. Välj fliken "Visa installerade uppdateringar".
5. En lista över alla uppdateringar som är installerade på ditt system visas. Om du hittar någon uppdatering som inte är listad här, fortsätt och avinstallera den.
6. När du är klar med avinstallationen startar du om datorn och kontrollerar om problemet kvarstår.
Stäng av Windows-brandväggen och externt antivirusprogram
Om du vill undvika att ha problem med att installera Windows 10, föreslår vi att du inaktiverar ditt antivirusprogram och Windows-brandväggsinställningar under processen. Dessa verktyg kan orsaka problem när du installerar Windows 10, särskilt om du uppgraderar från Windows 7 eller 8.1.
Windows Defender är ett av de program som kan blockera vissa Windows 10-funktioner, som Cortana, OneDrive sync och andra. Du kommer att se "Denna app är inte kompatibel med Windows 10-datorer." meddelanden när du försöker komma åt vissa funktioner. Detta inkluderar även automatisk uppdatering.
Det bästa sättet att säkerställa att din dator uppdateras korrekt är att helt enkelt stänga av ditt antivirusprogram och Windows-brandväggen. Din dator kommer inte att få en uppdatering om du inte tillåter det.
Se till att alla externa enheter är urkopplade och starta om datorn
Ibland kopplar du in något till din dator utan att inse det. Detta kan orsaka problem som t.ex 0xc1900204 fel, frysa systemet, krascha program eller till och med skada hårdvaran. Om du misstänker att en av dina USB-portar orsakar problem, prova att koppla ur allt annat först. Du kanske vill ta ut din mus också. Starta sedan om datorn. Om problemet kvarstår, kontrollera strömförsörjningsenheten och se till att den är ordentligt ansluten.
Om det inte fungerar, byt ut eventuell defekt enhet. En felaktig USB-port kan orsaka många olika typer av fel, inklusive blå skärmar, fryser, kraschar och dataförlust. Om du inte vet vilken typ av fel du upplever, kontakta teknisk support omedelbart. De kan hjälpa till att diagnostisera problemet och åtgärda det.
GODKÄND: För att åtgärda Windows-fel, klicka här.
Vanliga frågor
Hur fixar jag fel 0xc1900204?
Det här felet uppstår vanligtvis när Windows uppdateringstjänster inte fungerar korrekt på din dator. Om du har problem med att uppdatera din dator eller om du får en felkod när du försöker ladda ner eller installera en uppdatering. Det första du ska göra är att köra Windows Update-diagnostik.
Hur kan jag manuellt återställa Windows-uppdateringar?
- Öppna Windows 10 -inställningarna.
- Klicka på Uppdatering och säkerhet.
- Klicka på Felsökning.
- Klicka på alternativet Avancerad felsökning.
- Under Start och Kör väljer du alternativet Windows Update.
- Klicka på Kör felsökning.
Hur reparerar jag en skadad Windows-uppdatering?
- Byt namn på mappen SoftwareDistribution.
- Testa att köra Windows Update för felsökning.
- Kör SFC- och DISM-kontroller på din dator.
- Starta om datorn.
- Starta om din Windows-dator.

