Uppdaterad maj 2024: Stoppa dessa felmeddelanden och åtgärda vanliga problem med det här verktyget. Hämta den nu på denna länk
- Ladda ned och installera mjukvaran.
- Det kommer att skanna din dator efter problem.
- Verktyget kommer då åtgärda problemen som hittades.
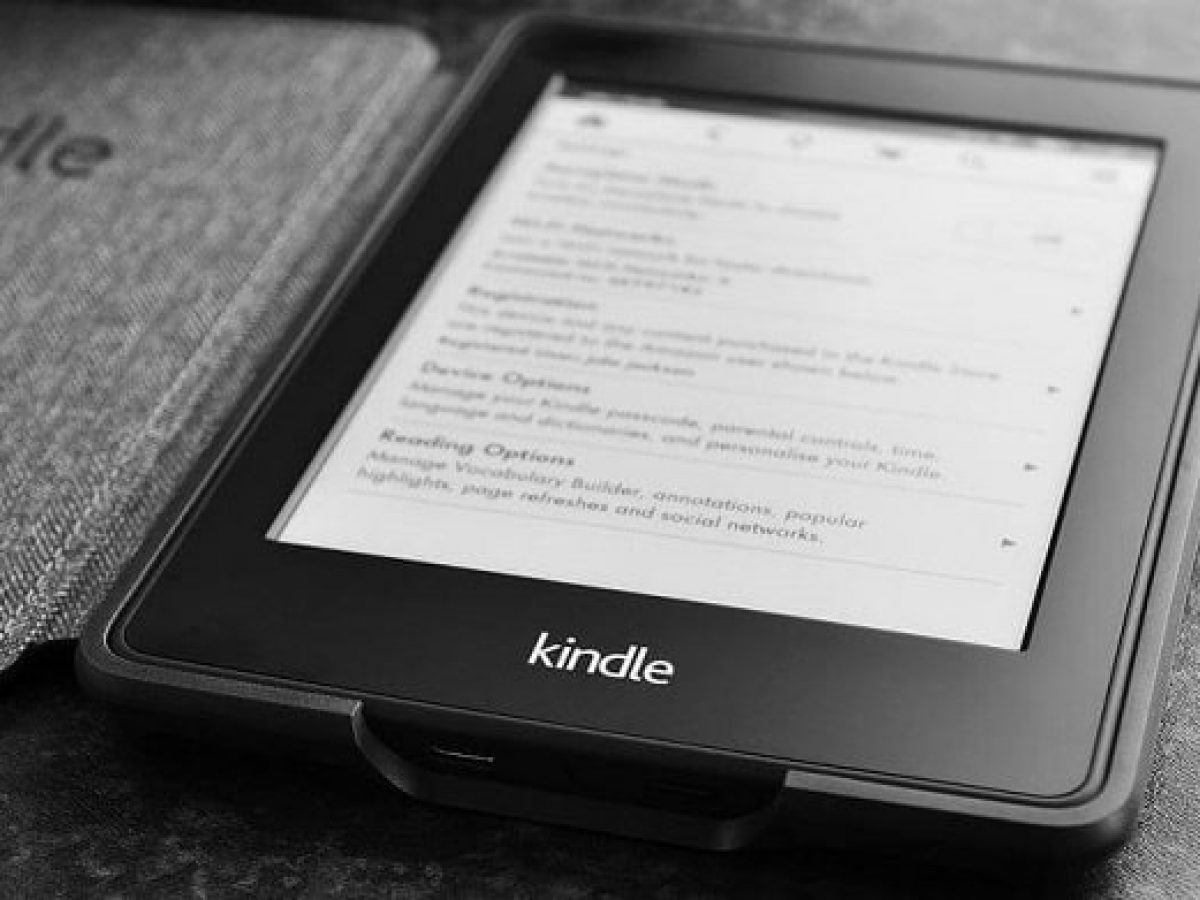
Kindle är en populär e-läsare som utvecklats och säljs av Amazon. Ägare av den här enheten kan läsa sina favorit-e-böcker, som de kan köpa från Amazons bokhandel. Det är den bästa appen som många använder. Deras recensioner är också positiva till att använda kindle. Här är några av de bästa sätten att fixa att din Kindle inte dyker upp på din PC.
Även om Kindle är den bästa e-läsaren för att läsa böcker, händer det ofta att Kindle inte visas på PC. Det finns många anledningar till detta problem. Men detta huvudproblem kan vara väldigt irriterande för alla. Föreställ dig en situation där du är på humör för att läsa bra böcker och plötsligt har du det här problemet.
I dag, IR-cache kommer att visa dig många effektiva metoder för att fixa Kindle som inte visas på ditt PC-problem.
Innehåll:
Vad är anledningen till att Kindle inte dyker upp på PC?

Kindle kanske inte är korrekt installerad på din dator. Varje gång du ansluter din enhet upptäcker Windows automatiskt typen av enhet och försöker installera standarddrivrutinerna för den. Ibland gör Windows inte detta korrekt, vilket leder till anslutningsproblemet som nämns ovan.
I vissa fall kan datorn känna igen Kindle som en lagringsenhet snarare än en mediaenhet. Detta kan förvirra arten av Kindle som ett resultat. Om du bara behöver tillgång till filer på Kindle kan du helt enkelt tilldela en enhetsbeteckning disk~~POS=TRUNC och allt kommer att fungera bra.
Hur man löser problemet med att Kindle inte dyker upp på din PC
Uppdaterad: Maj 2024
Det här verktyget rekommenderas starkt för att hjälpa dig att åtgärda ditt fel. Dessutom erbjuder detta verktyg skydd mot filförlust, skadlig programvara och maskinvarufel och optimerar din enhet för maximal prestanda. Om du redan har ett problem med din dator kan den här programvaran hjälpa dig att fixa det och förhindra att andra problem återkommer:
- Steg 1: Installera PC Repair and Optimizer Tool. (Windows 10, 8, 7, XP, Vista).
- Steg 2: Klicka Starta Scan för att avgöra vilka problem du upplever med din dator.
- Steg 3: Klicka Reparera alltatt lösa alla problem.
Installera Kindle-drivrutinen
- Tryck på Windows+S -tangenten på tangentbordet.
- Skriv "Enhetshanteraren" (utan citattecken) och tryck sedan på Enter.
- Expandera innehållet i kategorin Mobila enheter.
- Högerklicka på din MTP- eller Kindle-enhet och välj "Uppdatera drivrutinsprogramvara" från alternativen.
- Välj alternativet "Sök efter drivrutinsprogramvara på din dator".
- Välj "Välj från listan över drivrutiner på min dator".
- Välj Visa kompatibel hårdvara.
- Välj USB MTP-enheten och klicka på Nästa.
- Installera drivrutinen på din dator.
Installera om din Kindle
- Tryck på Windows +-tangenten på ditt tangentbord.
- Ange Inställningar (utan citattecken) och tryck sedan på Enter.
- Välj applikationer.
- Gå till menyn till vänster och välj "Applikationer och funktioner".
- Gå till den högra rutan och leta upp Kindle.
- Klicka på den och välj Avinstallera.
- Starta om din dator.
- Gå till Amazons nedladdningssida och få den senaste versionen av Kindle-programvaran för Windows 10.
Inaktivera funktionen USB Selective Suspend
- Öppna dialogrutan Kör genom att trycka på Windows+R på tangentbordet.
- Skriv "Kontrollpanelen" (utan citattecken) och tryck sedan på Enter.
- När du öppnar kontrollpanelen, se till att Visa efter är inställd på Kategori.
- Välj Maskinvara och ljud.
- Klicka på Energialternativ.
- I det nya fönstret, leta reda på energischemat du valde och klicka på Redigera planinställningar.
- Klicka på alternativet "Ändra avancerade energiinställningar".
- Expandera innehållet i avsnittet USB-inställningar.
- Klicka på USB Selective Sleep Setting och välj sedan Av för Batteri och ansluten.
- Spara dina ändringar.
Utför en maskinvaraåterställning
- Anslut din Kindle till din dator.
- Tryck och håll in strömbrytaren i cirka 40 sekunder.
- Vänta tills din Kindle startar om automatiskt.
- När enheten har startat om släpper du strömknappen.
- Om din Kindle inte startar om automatiskt kan du slå på den genom att trycka på strömknappen.
Prova en annan port eller kabel
Kontrollera om det finns fysiska problem med din dators USB-port eller själva kabeln. Se till att de inte är skadade. Se till att USB-porten fungerar genom att ansluta en annan enhet till den. Om du till exempel har en extern webbkamera kan du prova att ansluta den till en USB-port.
Om datorn automatiskt upptäcker enheten betyder det att porten fungerar korrekt. I det här fallet kan problemet vara USB-kabeln.
Du kan också prova andra portar för att se om de kan känna igen din Kindle. Om du upptäcker att något är fel med kabeln kan du prova att använda en annan USB-kabel för att förhindra att datorn känner igen din Kindle.
GODKÄND: För att åtgärda Windows-fel, klicka här.
Vanliga frågor
Hur får jag datorn att känna igen min Kindle?
- Prova att använda en annan USB-port och/eller USB-kabel.
- Anslut din Kindle till en annan dator.
- Ladda den under en längre tid.
- Utför en hårdvaruåterställning.
- Anslut som en kamera.
- Använd Caliber för att ansluta.
- Aktivera ADB.
- Installera Kindle-drivrutinen.
Varför visas inte min Kindle-bok?
Hittar du inte din bok? Inköp från Kindle Store lagras i molnet och laddas ner till din enhet inom några timmar. Se till att din Kindle är ansluten till Internet. Synkronisera din Kindle med dina inställningar. Se till att din Kindle har den senaste programuppdateringen installerad.
Varför är Kindle inte tillgänglig för PC?
Det kan bero på att Kindle-appen är föråldrad eller har kompatibilitetsproblem med Windows 10. Problemet med att Kindle inte fungerar på Windows 10 kan också bero på systemproblem.
Hur ansluter jag min Kindle till min dator via USB?
För att ansluta din Kindle Paperwhite till din dator, anslut den breda änden av USB-kabeln till en ledig USB-port eller strömförsörjd USB-hubb ansluten till din dator, och anslut den andra änden av USB-kabeln till mikro-USB-porten på undersidan av din Kindle Paperwhite.


