Uppdaterad maj 2024: Stoppa dessa felmeddelanden och åtgärda vanliga problem med det här verktyget. Hämta den nu på denna länk
- Ladda ned och installera mjukvaran.
- Det kommer att skanna din dator efter problem.
- Verktyget kommer då åtgärda problemen som hittades.
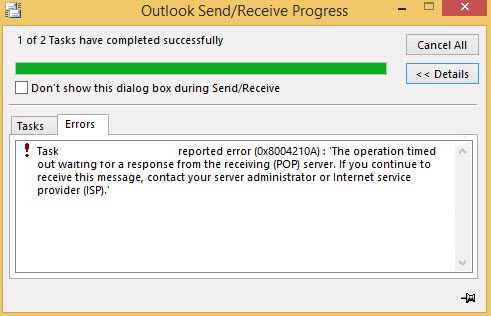
Outlook-fel 0x8004210A betyder "Åtgärden avbröts i väntan på ett svar från den mottagande servern". Tydligen händer detta vanligtvis när du skickar eller tar emot e-postmeddelanden i Outlook. Detta IR-cache artikeln diskuterar orsakerna och hur man åtgärdar dem.
Det är välkänt att olika Outlook-fel förföljer vanliga användare under lång tid. Outlook-fel "Åtgärden gick ut medan du väntade på ett svar från den mottagande servern" är en av de sändnings-/mottagningsfel. Av detta kan vi enkelt härleda följande tips.
Innehåll:
Vilka är orsakerna till Outlook timeout-fel 0x8004210A?
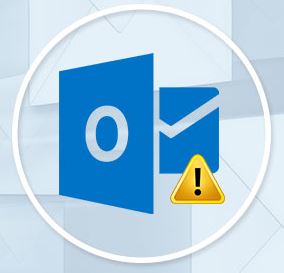
Outlook-fel 0x8004210a är detsamma för Outlook 2016, 2013, 2010 och 2007. Det här felet uppstår när Microsoft Outlook inte kan ansluta till e-postservern. Det finns många anledningar till att Outlook inte kan ansluta till e-postservern. Här har vi listat de möjliga orsakerna som kan orsaka detta Outlook-fel.
- Din e-postserver är tillfälligt otillgänglig eller så finns det ingen internetanslutning.
- Inställningarna för ditt e-postkonto är felaktiga.
- E-postservern har inte tid att distribuera e-postmeddelanden över nätverket.
- Felaktig brandvägg eller antiviruskonfiguration.
- Om du skickar ett e-postmeddelande med en stor bilaga kan detta fel uppstå eftersom meddelandet inte kan skickas inom tidsgränsen.
- Användarprofilen eller Outlook-filen är korrupt.
- Ändringar gjorda av användare som visade sig vara felaktiga.
Hur man felsöker Outlook timeout-fel 0x8004210A
Uppdaterad: Maj 2024
Det här verktyget rekommenderas starkt för att hjälpa dig att åtgärda ditt fel. Dessutom erbjuder detta verktyg skydd mot filförlust, skadlig programvara och maskinvarufel och optimerar din enhet för maximal prestanda. Om du redan har ett problem med din dator kan den här programvaran hjälpa dig att fixa det och förhindra att andra problem återkommer:
- Steg 1: Installera PC Repair and Optimizer Tool. (Windows 10, 8, 7, XP, Vista).
- Steg 2: Klicka Starta Scan för att avgöra vilka problem du upplever med din dator.
- Steg 3: Klicka Reparera alltatt lösa alla problem.

Ta bort det gamla kontot och skapa ett nytt
Om kontot inte går att återställa har du inget annat val än att ta bort det gamla kontot och skapa ett nytt. Du kan också skapa ett nytt konto i kontrollpanelens inställningar.
- Stäng Outlook och öppna Kontrollpanelen.
- Klicka på Mail (Microsoft Outlook 2016.)
- Klicka på E-postkonton.
- Klicka på Ny och skapa autentiseringsuppgifter för det nya kontot.
- När du har skapat kontot igen, försök att skicka några testmeddelanden till ett annat konto för att testa anslutningen.
Ta bort misstänkta e-postmeddelanden från din Outlook-postlåda
Infekterade e-postmeddelanden i din postlåda kan påverka prestandan för hela Outlook-applikationen. De kan hindra applikationen från att skicka eller ta emot e-post. Om du känner till sådana e-postmeddelanden, radera dem så snart som möjligt.
Kontrollera din förmåga att ansluta till Internet
Din första reaktion bör vara att kontrollera om Outlook-appen är ansluten till Internet eller inte. Eftersom Outlook kan fungera offline kan användare fortsätta att arbeta med det utan att behöva komma åt Internet. Om Outlook körs utan internet kommer det inte att finnas någon vidarebefordran av e-post.
Inaktivera ditt antivirusprogram
Om det finns integration mellan ditt antivirusprogram och Outlook, kan antivirusprogrammet störa Outlook. För att förhindra att ditt antivirusprogram stör, inaktivera e-postsökning i Outlook.
GODKÄND: För att åtgärda Windows-fel, klicka här.
Vanliga frågor
Hur åtgärdar jag fel 0x8004210A?
- Kontrollera din internetanslutning.
- Ta bort misstänkta e-postmeddelanden från din Outlook-postlåda.
- Inaktivera ditt antivirusprogram.
- Ta bort ditt gamla konto och skapa ett nytt.
Varför kraschar min Outlook hela tiden?
Som standard har inställningen Server Timeouts i Outlook ett lågt värde (~1 minut). Om värdet för Server Timeouts är för lågt kan Outlook bete sig oregelbundet (skicka dubbletter av meddelanden, inte ta emot nya e-postmeddelanden, etc.) Detta kan bero på en stor postlåda eller en stor lista med filer och mappar som ska synkroniseras.
Hur fixar jag felkoden i Outlook?
- Kontrollera din internetanslutning.
- Undvik att komma åt misstänkta e-postmeddelanden.
- Kontrollera dina antivirusinställningar.
- Installera om Outlook.
- Ändra inställningar för serverns timeout.
- Ta bort eller flytta e-postmeddelanden från Outlook-mappen.
- Reparera PST-korruption med verktyg från tredje part.
Hur avslutar jag timeout i Outlook?
- Öppna MS Outlook. Gå till Arkiv -> Om -> Kontoinställningar.
- Välj ditt standardkonto för e-post och klicka på Redigera.
- Kontrollera din information och klicka på Avancerade inställningar.
- I avsnittet Server Timeout ändrar du timeout så att det passar dina behov och slutför processen genom att klicka på OK.

