- Ladda ned och installera mjukvaran.
- Det kommer att skanna din dator efter problem.
- Verktyget kommer då åtgärda problemen som hittades.
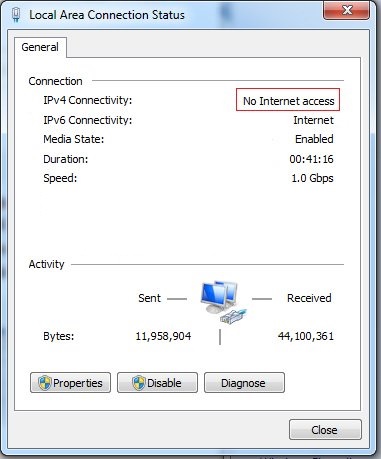
Internet är en av de viktigaste uppfinningarna någonsin. Det tillåter oss inte bara att kommunicera och dela information, utan det tillåter oss också att ansluta våra enheter. Men många människor har problem med att komma åt internet på grund av problem med deras anslutningar. I synnerhet finns det tillfällen då en användare får "ingen internetåtkomst."
Även om det här problemet kan uppstå av olika anledningar, händer det ofta när en användare inte kan ansluta till internet via Wi-Fi eller trådbundet Ethernet. Även om detta problem kan inträffa även när en dator är ansluten till en strömkälla, är det särskilt vanligt när datorn är avstängd.
Problemet uppstår när du försöker komma åt något som www.google.com. När du skriver in domännamnet i webbläsaren svarar webbservern med ett meddelande som säger att sidan inte kan nås eftersom IP-adressen inte finns eller anslutningen tog timeout. Om du har turen att hitta en av de få leverantörerna som erbjuder IPv6-anslutning kan du se följande felmeddelande: "IPv6/IPV4-anslutning: Ingen internetåtkomst".
I vissa fall orsakas problemet av en felaktig DNS-konfiguration. I andra beror det på en felkonfigurerad brandvägg eller nätverksenhet. Ibland är det helt enkelt en fråga om att få din dator uppdaterad för att använda den senaste versionen av Windows 10.
Om ovanstående inte fungerar måste du kontakta din leverantör om problemet. De kommer troligen att be dig att verifiera dina modem- eller routerinställningar. Du bör kunna göra detta online, även om du kanske måste ringa dem direkt. När du har gjort detta bör du vara igång.
Innehåll:
Det rekommenderas att du installerar om nätverksdrivrutinerna

Att ha de senaste drivrutinerna installerade är avgörande när det kommer till nätverk. Vi rekommenderar starkt att du uppdaterar dem ASAP eftersom det kan lösa problemet med IPv4-ingen internetåtkomst nästan omedelbart.
Följ stegen nedan för att installera den uppdaterade drivrutinen:
1. Först måste du avinstallera den aktuella drivrutinen som du för närvarande har installerat.
2. Skriv "enhetshanteraren" i sökfältet bredvid Start-menyknappen för att starta Windows Enhetshanteraren.
3. Du kan också använda Windows-tangent+R-tangentkombinationen för att öppna dialogrutan Kör.
4. I fönstret Enhetshanteraren väljer du Nätverkskort under fliken Maskinvara.
5. Klicka på Avinstallera/Ändra drivrutin.
6. Välj den drivrutin du vill ta bort från listan och klicka på Ta bort.
7. Starta om datorn och kontrollera om den nya drivrutinen har installerats.
8. Om allt går bra bör du nu kunna ansluta till internet igen.
Uppdaterad: Maj 2024
Det här verktyget rekommenderas starkt för att hjälpa dig att åtgärda ditt fel. Dessutom erbjuder detta verktyg skydd mot filförlust, skadlig programvara och maskinvarufel och optimerar din enhet för maximal prestanda. Om du redan har ett problem med din dator kan den här programvaran hjälpa dig att fixa det och förhindra att andra problem återkommer:
- Steg 1: Installera PC Repair and Optimizer Tool. (Windows 10, 8, 7, XP, Vista).
- Steg 2: Klicka Starta Scan för att avgöra vilka problem du upplever med din dator.
- Steg 3: Klicka Reparera alltatt lösa alla problem.
Se till att du har rätt IP-inställningar
För att kontrollera om ditt IP-protokoll (TCP/IP) är aktiverat eller inaktiverat, öppna Utforskaren i Windows och skriv 'ipconfig' i adressfältet. Tryck enter. Du kommer att se en lista över nätverkskort. Klicka på den du är intresserad av. Om det står "Aktiverad", bra; annars behöver det nog justeras lite.
Du kan ta reda på vilka protokoll som är aktiverade på varje adapter genom att klicka på knappen Egenskaper bredvid adapternamnet. Detta kommer att få upp en dialogruta där du kan aktivera eller inaktivera specifika protokoll.
Om du inte vet hur du gör detta, här är en steg-för-steg-guide.
1. Öppna Internetalternativ.
2. Välj fliken Anslutningar.
3. Dubbelklicka på Local Area Connection.
4. Högerklicka på TCP/IPv4 och välj Egenskaper.
5. Markera Aktivera TCP/IPv4.
6. Stäng dialogrutan.
7. Startar om din dator.
Starta felsökningsverktyget för Internetanslutningar
Windows 10 kommer med en inbyggd felsökare som automatiskt upptäcker problem med nätverksanslutningen. Du behöver inte ens öppna Start-menyn för att hitta den. Välj sedan "Internetanslutningar".
Om det är något fel på din internetanslutning kommer Windows att upptäcka det och erbjuda dig lösningar. Till exempel kan Windows rekommendera att du uppgraderar ditt modem eller din router firmware. Eller det kan föreslå att du försöker ansluta till en annan Wi-Fi-hotspot.
Du kommer att se en lista över möjliga orsaker till problemet. Om du klickar på ett av dessa alternativ öppnas en ruta där du kan välja vilken åtgärd du ska vidta.
För att åtgärda problemet följer du bara instruktionerna. Om du har problem med att hitta alternativet så kommer du åt det här:
1. Öppna Inställningar.
2. Tryck på Fler inställningar.
3. Scrolla ner till Nätverk och Internet.
4. Under Trådlöst och nätverk trycker du på Ändra avancerade inställningar.
5. Bläddra ned till vänster på skärmen tills du ser Felsöka problem.
6. Klicka på Felsök.
7. Ett popup-fönster visas som frågar om du vill köra ett diagnostiskt test.
8. Klicka på OK.
9. Felsökaren börjar köras. När det är klart får du ett meddelande om vad som har åtgärdats.
Återställ din IP-konfiguration
Om din enhet inte har en fungerande IP-adress kommer den inte att kunna ansluta till internet. Detta kan hända på grund av att det finns för många enheter som delar samma IP-adress eller för att den tilldelade IP-adressen har avslutats. I båda fallen vill du återställa din IP-konfiguration.
1. Tryck på Windows-tangenten + R-tangenterna för att öppna dialogrutan Kör.
2. Skriv "cmd", tryck på Enter och skriv "ipconfig".
3. Leta efter posten märkt IPv4.
4. Högerklicka på den och välj Egenskaper.
5. Klicka på Avancerade inställningar.
6. Välj Återställ.
7. Bekräfta åtgärden.
8. Du kanske ser några meddelanden om motstridiga inställningar; bara ignorera dem.
9. När det är klart, starta om datorn.
Se till att alla antivirus- och brandväggsprogram är inaktiverade
Antivirusprogram, som Avast och McAfee, är ökända för att främja IPv4-problemet "ingen internetåtkomst". Detta beror på att vissa antivirusprogram installerar brandväggar och andra säkerhetsprogram utan att informera användaren. Dessa program hindrar dig från att komma åt Internet. Dessutom laddar vissa av dessa program ned och installerar ytterligare program automatiskt.
Som ett resultat bör du alltid se till att brandväggsprogrammet är inaktiverat. Om du inte vet hur man gör, tryck bara på kombinationen av Windows-tangenten + och R-tangenterna. Skriv "Windows + R-tangenter" i adressfältet och Enter. Gå sedan till 'kontrollpanelen' och tryck på OK. Under Nätverk och internet väljer du Brandvägg och säkerhet. Du kommer att se en lista över installerade brandväggsprogram. Välj var och en och tryck på Avinstallera.
GODKÄND: För att åtgärda Windows-fel, klicka här.
Vanliga frågor
Varför säger min IPv4 ingen nätverksåtkomst?
Ingen nätverksåtkomst betyder att ingen DHCP-server upptäcktes och att ingen lokal länkadress tilldelades. Detta skiljer sig från "Ingen internetåtkomst", vilket betyder att en DHCP-server upptäcktes, men ingen lokal adress tilldelades. Du kan skriva "ipconfig /all" på kommandoraden för att se de aktuella nätverksinställningarna.
Vad ska jag göra om IPv4 inte fungerar?
- Uppdatera din trådlösa router.
- Uppdatera adapterdrivrutinen och starta om den.
- Avinstallera tredjeparts VPN-programvara.
- Lägg till en WLAN-anslutning manuellt.
Vad betyder IPv4-internetåtkomst?
Internet Protocol version 4 (IPv4) är den fjärde versionen av standarden som styr trafik på Internet och andra paketförmedlade nätverk, introducerad 1982 av Internet Engineering Task Force (IETF). IPv4 är den mest använda versionen av protokollet, trots begränsningarna i dess 32-bitars adressutrymme.

