
- Скачайте и установите программного обеспечения.
- Он просканирует ваш компьютер на наличие проблем.
- Затем инструмент исправить проблемы которые были найдены.
Иногда сообщается, что службы определения местоположения в Windows 10 автоматически становятся серыми либо из-за операционной системы, либо из-за наличия стороннего программного обеспечения. Из-за этой проблемы пользователь не может активировать и деактивировать службы определения местоположения или изменять соответствующие настройки. Мы обсудим некоторые рабочие методы, которые можно использовать для решения этой проблемы в Windows 10.
Содержание:
Что такое службы определения местоположения в Windows 10?
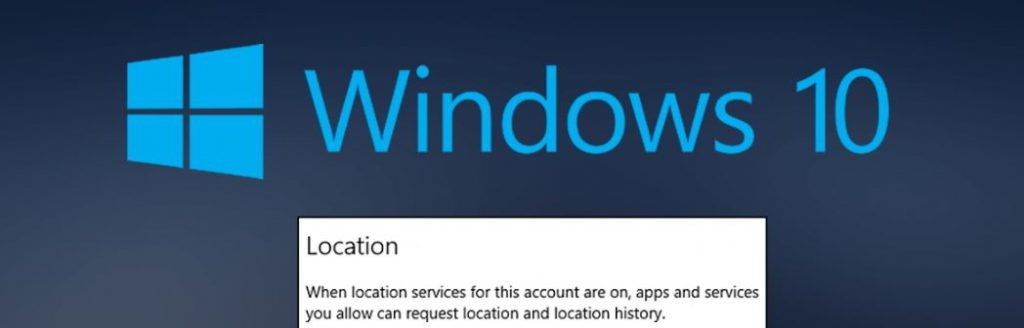
В наши дни, когда основное внимание уделяется мобильным устройствам, компьютеры начинают брать на себя ответственность за работу со спутниками с небольшим экраном. Одной из особенностей Windows 10 является встроенная служба определения местоположения. Это правда, что ваш ноутбук или настольный компьютер не имеет GPS, и многие (но не все) не имеют возможности связываться с вышками сотовой связи.
Однако Windows 10 может определить, где вы используете позиционирование Wi-Fi и IP-адрес вашего устройства. Результаты достаточно точны.
Теперь, когда мы говорим, что Windows 10 «знает» ваше местоположение, мы не имеем в виду, что она знает ваше текущее окружение в режиме реального времени. Это просто означает, что ваш компьютер хранит ваше текущее местоположение в базе данных и делится им с приложениями, которые его запрашивают — до тех пор, пока приложение имеет на это право. Windows 10 удаляет вашу историю путешествий через 24 часа, но она по-прежнему может храниться в облаке, в других приложениях и службах.
Информация о местоположении дает много преимуществ. Его можно использовать, чтобы быстро узнать, где вы находитесь в картографическом приложении; погодное приложение может предоставлять локальный прогноз на основе вашего местоположения, а такие приложения, как Uber, могут использовать его для отправки маршрутов до вашего местоположения.
Хотя отслеживание местоположения может быть полезным, оно не является абсолютной необходимостью для всех пользователей, и Microsoft дает вам достаточно контроля, чтобы отключить его. Если вы решите переехать, помните, что вы не сможете использовать Кортану, потому что для работы ей нужна ваша история местоположений. Встроенному приложению «Карты» не требуется ваше местоположение, но без него Карты не могут показать ваше текущее местоположение с точностью до нескольких метров.
В чем причина этой ошибки?
Службы определения местоположения — это полезный инструмент, встроенный в Windows 10, который предоставляет пользователям информацию о местоположении, даже если ваш ноутбук или настольный компьютер не имеет GPS, поскольку он использует позиционирование Wi-Fi, а также IP-адрес вашего устройства. Однако в некоторых случаях вы можете столкнуться с проблемами при использовании этой службы. Например, когда вы вдруг обнаружите, что кнопка переключения службы определения местоположения неактивна.
Это может быть вызвано неисправность системы или стороннее приложение на твоем компьютере. Из-за этой проблемы вы не сможете включить или отключить службу определения местоположения, а также не сможете изменить настройки. Не волнуйтесь, потому что в этом посте рассказывается, что вы можете сделать, чтобы исправить серую кнопку Locator Services в Windows 10.
Серые настройки в Windows 10 в лучшем случае могут быть довольно раздражающими, но они также могут быть очень неприятными, когда вы спешите и вам нужно сделать что-то важное. Хотя они обычно отображаются с небольшим красным сообщением в верхней части раздела, это «обычно» не приводит к правильному и функциональному решению.
Так что вы, вероятно, потратите много времени на поиск решения, и именно поэтому вы здесь оказались. К счастью, в отличие от многих других проблем с Windows 10, эту проблему можно решить относительно легко, без необходимости делать что-то слишком сложное или рискованное.
Прежде чем начать, убедитесь, что на странице расположения Windows 10 отображается красное сообщение об ошибке. Если это так, выполните шаги, рекомендованные там, прежде чем продолжить.
Прежде чем выполнять какие-либо шаги по устранению неполадок, перезагрузите компьютер и посмотрите, решит ли это проблему. Если нет, то эта проблема не просто мелкий глюк. Поэтому, чтобы устранить проблему, вы должны следовать возможным решениям, перечисленным ниже, но прежде чем делать это, убедитесь, что вы сначала создали точку восстановления системы. Затем следуйте каждому из вариантов ниже.
Решения для серых служб определения местоположения в Windows 10
Обновлено: май 2024 г.
Этот инструмент настоятельно рекомендуется, чтобы помочь вам исправить вашу ошибку. Кроме того, этот инструмент обеспечивает защиту от потери файлов, вредоносных программ и аппаратных сбоев, а также оптимизирует работу вашего устройства для достижения максимальной производительности. Если у вас уже есть проблема с компьютером, это программное обеспечение может помочь вам решить ее и предотвратить повторение других проблем:
- Шаг 1: Установите инструмент восстановления и оптимизации ПК. (Виндовс 10, 8, 7, ХР, Виста).
- Шаг 2: Нажмите Начать сканирование чтобы определить, какие проблемы вы испытываете с вашим компьютером.
- Шаг 3: Нажмите Починить всечтобы решить все проблемы.
Решение 1. Переведите компьютер в состояние чистой загрузки
Первое, что вы можете сделать, чтобы решить эту проблему, — это перевести компьютер в состояние чистой загрузки. Сторонняя программа может мешать работе клавиши Shift. Чтобы уменьшить эту вероятность, вам нужно перевести компьютер в состояние чистой загрузки.
- Войдите на свой ПК как администратор.
- Введите msconfig в поле поиска загрузки, чтобы открыть утилиту настройки системы.
- Оттуда перейдите на вкладку «Общие» и нажмите «Выборочный запуск».
- Снимите флажок «Загрузить элементы автозагрузки» и убедитесь, что отмечены «Загрузить системные службы» и «Использовать исходную конфигурацию загрузки».
- Затем перейдите на вкладку «Службы» и установите флажок «Скрыть все службы Microsoft».
- Нажмите «Отключить все».
- Нажмите «Применить/ОК» и перезагрузите компьютер. (Это приведет ваш компьютер в состояние чистой загрузки. А чтобы перенастроить Windows при обычном запуске, просто отмените изменения).
- Теперь проверьте, можете ли вы использовать клавишу Shift службы определения местоположения или нет.
Решение 2. Попробуйте использовать редактор реестра.
Если перевод компьютера в состояние чистой загрузки не решает проблему, вы можете внести некоторые изменения в реестр Windows с помощью редактора реестра.
- Нажмите Win + R, чтобы открыть утилиту «Выполнить», и введите «regedit» в поле, затем нажмите Enter, чтобы открыть редактор реестра.
- Затем перейдите по следующему пути реестра: HKEY_LOCAL_MACHINESYSTEMCurrentControlSetServiceslfsvcTriggerInfo
- Там выберите ключ (папку) с именем «3», щелкните по нему правой кнопкой мыши и удалите.
- Затем выйдите из редактора реестра и перезагрузите компьютер.
Решение 3. Попробуйте использовать диспетчер служб Windows.
- Нажмите Win + R, чтобы открыть диалоговое окно «Выполнить», введите в поле «services.msc» и нажмите Enter, чтобы открыть диспетчер служб.
- Теперь найдите запись «Служба на основе местоположения» в списке служб.
- Как только вы найдете его, щелкните его правой кнопкой мыши и выберите «Свойства». Откроется новое мини-окно.

- Там убедитесь, что служба «Работает» и что для ее типа запуска установлено значение «Автоматически».
- Затем закройте диспетчер служб и проверьте, решена ли проблема.
Решение 4. Попробуйте использовать редактор групповой политики.
- Нажмите Win + R, чтобы запустить «Выполнить», введите «gpedit.msc» в поле и нажмите «ОК», чтобы открыть редактор групповой политики.
- Затем перейдите по этому пути: Административные шаблоныКомпоненты WindowsРасположение и датчики.
- Затем дважды щелкните каждый из следующих параметров и выберите параметр «Не настроено» или «Отключено».
- Отключить скрипт локализации
- Отключить это местоположение
- Отключить датчики.
- Затем перейдите по этому пути: Административные шаблоныWindows ComponentsLocation and SensorsWindow Locator Provider.
- Затем дважды щелкните параметр политики «Отключить поставщика службы определения местоположения Windows» и установите для конфигурации значение «Отключено» или «Не настроено». В окне должно появиться следующее описание параметра политики:
«Этот параметр политики отключает функцию поставщика услуг локализации Windows для этого компьютера. Если вы включите этот параметр политики, функция поставщика услуг локализации Windows будет отключена, и не все программы на этом компьютере смогут использовать функцию поставщика услуг локализации Windows. Если вы отключите или не настроите этот параметр политики, все программы на этом компьютере смогут использовать функцию поставщика услуг локализации Windows».
- Теперь перезагрузите компьютер.
ОДОБРЕННЫЙ: Чтобы исправить ошибки Windows, нажмите здесь.
Часто задаваемые вопросы
Как разблокировать услуги на основе местоположения?
- Откройте приложение «Настройки» на своем телефоне. В "Личное"раздел, коснитесь"Доступ к моему местоположению".
- В верхней части экрана активируйте или деактивируйте «Доступ к моему местоположению" особенность.
Как найти свое местоположение в Windows 10?
- Перейдите в Пуск > Настройки > Конфиденциальность > Адрес.
- Выполните одно из следующих действий: Чтобы управлять местоположением всего устройства, если вы являетесь администратором этого устройства, выберите Изменить и в Адрес Сообщить об этом устройстве, переключите настройку на Вкл или выкл.
Как отключить службы определения местоположения в Windows 10?
- Щелкните меню «Пуск». Это Windows значок в левом нижнем углу экрана.
- Нажмите Настройки.
- Щелкните Конфиденциальность. Похоже на замок.
- Нажмите Адрес.
- Нажмите кнопку «Изменить».
- Нажмите «Вкл.», чтобы отключить отслеживание местоположения.
Как активировать службы отслеживания местоположения?
- Нажмите Настройки приложение на вашем устройстве.
- Нажмите расположение.
- Нажмите Google Адрес Отчеты.
- Нажмите Адрес Отчеты.
- Переведите переключатель в положение Вкл.

