- Скачайте и установите программного обеспечения.
- Он просканирует ваш компьютер на наличие проблем.
- Затем инструмент исправить проблемы которые были найдены.
Вы получаете сообщение об ошибке службы виртуального диска при попытке запустить DiskPart? Это может быть очень неприятной проблемой, но, к счастью, ее легко решить. В этой статье я расскажу вам, как решить эту проблему. Это техническая статья для пользователей виртуальных машин. Но сначала несколько определений на случай, если вы не знакомы с виртуальными операционными системами.
Виртуальная машина (ВМ) — это цифровая версия физического компьютера. Программное обеспечение виртуальной машины может запускать программы и операционные системы, хранить данные, подключаться к сетям и выполнять другие вычислительные функции, и оно требует обслуживания, такого как обновления системы и мониторинг. Основная цель виртуальных машин — одновременный запуск нескольких операционных систем на одном оборудовании.
Виртуальный жесткий диск (VHD) — это формат файла образа диска для хранения всего содержимого жесткого диска компьютера. Образ жесткого диска, иногда называемый виртуальной машиной (ВМ), копирует существующий жесткий диск, включая все данные и структурные элементы. Важно отметить, что VHD — это резервная копия вашего жесткого диска.
Содержание:
Что означает служба виртуального диска?

Служба виртуальных дисков (VDS) — это один из нескольких компонентов, входящих в состав Windows Server 2003. Этот компонент позволяет хранить данные на физических дисках в памяти компьютера. Кроме того, он позволяет вам получать доступ к информации об этих дисках из программ, работающих внутри операционной системы. Вы можете использовать VDS для управления файлами, хранящимися на съемных носителях, таких как приводы компакт-дисков, флэш-накопители USB и дискеты.
Вы можете настроить параметры VDS вручную, автоматически или и то, и другое. При настройке VDS необходимо указать, сколько места требуется каждому виртуальному диску. Например, вы можете выделить 5 гигабайт (ГБ) на диск. Затем вы должны решить, включать ли автоматическое управление хранилищем (ASM), которое отслеживает изменения на ваших дисках. Если вы включаете ASM, вы должны предоставить программу, которая выполняет эту работу. Microsoft предоставляет для этой цели утилиту Storage Management Console (SMC).
Что вызывает ошибку службы виртуального диска?
Наиболее распространенной причиной ошибки службы виртуального диска является то, что служба остановлена. Если он запущен, попробуйте перезапустить его. Вы также можете ознакомиться с нашим руководством по устранению неполадок.
Другая возможность заключается в том, что дескриптор безопасности на томе поврежден. Это могло произойти из-за сбоя системы, атаки вредоносного ПО или просто из-за того, что том был перемещен на другой компьютер. В любом случае вам потребуется восстановить дескриптор безопасности.
Ошибка 1: Очистка не разрешена на диске
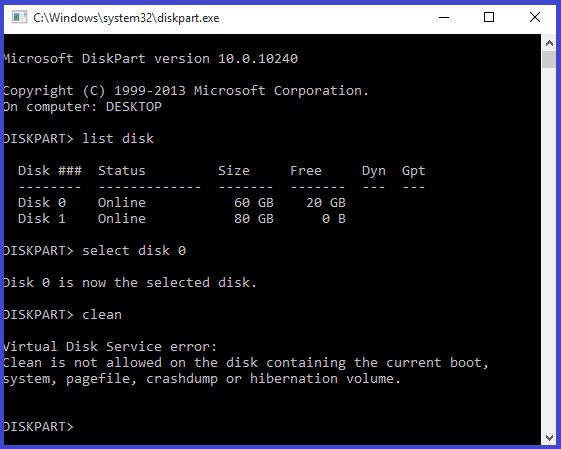
1. Вы можете использовать сторонний мастер разделов для успешной очистки системного жесткого диска.
2. Если вы хотите удалить таблицу разделов, выберите опцию «Удалить».
3. В процессе очистки возникает следующая ошибка:
«Очистка на выбранном диске запрещена».
4. Эта проблема возникает из-за того, что вы пытаетесь очистить не тот диск.
5. Пожалуйста, не удаляйте не тот диск.
Обновлено: апрель 2024 г.
Этот инструмент настоятельно рекомендуется, чтобы помочь вам исправить вашу ошибку. Кроме того, этот инструмент обеспечивает защиту от потери файлов, вредоносных программ и аппаратных сбоев, а также оптимизирует работу вашего устройства для достижения максимальной производительности. Если у вас уже есть проблема с компьютером, это программное обеспечение может помочь вам решить ее и предотвратить повторение других проблем:
- Шаг 1: Установите инструмент восстановления и оптимизации ПК. (Виндовс 10, 8, 7, ХР, Виста).
- Шаг 2: Нажмите Начать сканирование чтобы определить, какие проблемы вы испытываете с вашим компьютером.
- Шаг 3: Нажмите Починить всечтобы решить все проблемы.
Ошибка 2: размер тома слишком велик
При форматировании большого раздела в Fat32 вы обнаружите, что Windows изначально его не поддерживает. Вы можете использовать сторонние инструменты для выполнения этой работы. Он позволяет преобразовать раздел размером более 32 ГБ в Fat32. Это может помочь вам преобразовать все разделы в формат FAT32. Выберите раздел, который хотите преобразовать, выберите «Форматировать» и следуйте инструкциям.
Преобразование NTFS в FAT сэкономит место на диске. При преобразовании небольшого раздела вам не нужно беспокоиться о потере данных. Но если вы пытаетесь преобразовать большой раздел, вы потеряете важную информацию. Этот инструмент преобразует все разделы в формат FAT16/FAT32. Вы можете преобразовать NTFS, FAT12, FAT16, FAT32, exFat и Apple HFS+ в FAT32.
Ошибка 3: указанный диск не конвертируется
При преобразовании жесткого диска в другой формат, например NTFS, FAT32, exFAT и т. д., перед продолжением необходимо стереть все данные на диске. Сюда входит весь том, включая свободное пространство. Если вы этого не сделаете, вы получите поврежденный диск.
Сторонний инструмент позволяет пользователям преобразовывать типы дисков без стирания данных. Кроме того, он поддерживает следующие типы преобразований:
- Конвертировать MBR в GPT
- Конвертировать GPT в MBR
- Конвертировать MBR/GPT в MBR
Программа предлагает интерфейс мастера, позволяющий выбрать диск для преобразования и желаемый формат назначения. Вы также можете указать, нужно ли форматировать диск или нет.
Ошибка 4: можно использовать только первые 2 ТБ
Если вы преобразуете старый жесткий диск, отформатированный под DOS/MBR, в диск с разделами GPT, вы можете потерять некоторое пространство. Это происходит потому, что Windows 7 не поддерживает диски емкостью более 2 терабайт. Если вы планируете установить Windows 10, лучше оставить текущие разделы нетронутыми. Вы по-прежнему сможете использовать эти разделы, даже если вы не сможете установить на них Windows 10.
Чтобы избежать потери места, мы рекомендуем использовать мастер разделов для выполнения преобразования. Этот инструмент позволяет вам выбрать, сколько места вы хотите освободить. Кроме того, он создает резервную копию ваших существующих разделов. После преобразования диска вы можете восстановить исходные разделы.
Ошибка 5: экстент меньше, чем должен быть
Если вы попытаетесь расширить основной раздел (который содержит системные файлы), это не удастся, поскольку объем нераспределенного пространства превышает максимальный предел. Чтобы решить эту проблему, используйте сторонний инструмент. Выберите «Расширить том». Выберите целевой диск, на который вы хотите переместить данные. Нажмите "Далее. В следующем окне выберите количество секторов на кластер и количество кластеров. Нажмите Готово.
Вы можете изменить размер раздела без потери существующих данных, но если вы измените размер раздела, в котором уже есть данные, вы можете потерять некоторые данные. Если вы не знаете, сколько данных хранится в разделе, сделайте резервную копию всех важных файлов перед расширением раздела.
Ошибка 6: На расширенном разделе нет места
Сначала удалите расширенный раздел, прежде чем пытаться удалить любые другие разделы на том же жестком диске. Если вы не можете этого сделать, используйте мастер разделов, чтобы удалить расширенный раздел. Вы можете узнать, нужно ли вам ремонтировать жесткий диск или нет, проверив «Управление дисками» в разделе «Управление компьютером».
Если вы сталкиваетесь с сообщением об ошибке, например «Ошибка: расширенный раздел не пуст», это обычно указывает на то, что жесткий диск поврежден или нуждается в ремонте.
Ошибка 7: невозможно добавить или удалить букву диска из текущего загрузочного тома или файла подкачки.
Если вы столкнулись с этой ошибкой при попытке назначить или удалить буквы дисков с помощью утилиты DiskPart, это может означать, что вы пытаетесь сделать что-то, что не поддерживается. Если вы пытаетесь изменить букву диска системного раздела, вы должны использовать другое стороннее программное обеспечение.
ОДОБРЕННЫЙ: Чтобы исправить ошибки Windows, нажмите здесь.
Часто задаваемые вопросы
Как удалить ошибку службы виртуального диска?
У вас есть два варианта решения этой проблемы: либо вы используете сторонний инструмент для форматирования диска в файловой системе FAT32, либо вы можете отформатировать жесткий диск в другом формате, таком как NTFS или exFAT. Для этого выполните следующие действия. В поле поиска Windows введите термин «Диспетчер дисков» и запустите его.
Что такое проблема с виртуальным диском?
Эта ошибка часто возникает, когда на жестком диске нет свободного места или недостаточно нераспределенного пространства для определенных операций, таких как расширение раздела или создание основного раздела с помощью утилиты DiskPart.
Как я могу исправить ошибку службы виртуального диска?
- Убедитесь, что ваш носитель защищен от записи.
- Снимите защиту от записи с файлов и папок.
- Выполните сканирование жесткого диска.
- Запустите полную проверку на наличие вредоносных программ.
- Проверьте наличие поврежденных системных файлов.
- Используйте расширенные инструменты форматирования.
- Снимите защиту от записи с помощью DiskPart.

