- Скачайте и установите программного обеспечения.
- Он просканирует ваш компьютер на наличие проблем.
- Затем инструмент исправить проблемы которые были найдены.
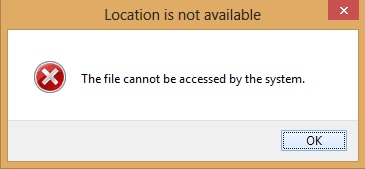
Ошибка отказа в доступе к папке возникает, когда вы пытаетесь открыть папку, которая вам не принадлежит. Эта проблема может возникнуть из-за того, что папка содержит конфиденциальную информацию, такую как личные файлы, финансовые отчеты или важные документы. Возможно, вы захотите удалить содержимое папки, чтобы предотвратить дальнейшее повреждение. Однако, если у вас недостаточно прав, вы увидите предупреждение с просьбой предоставить учетные данные администратора. В большинстве случаев ошибка отказа в доступе к папке вызвана отсутствием прав администратора.
Как правило, отказ в доступе к файлу в первую очередь связан с недостаточными правами доступа вируса или администратора.
Компьютерный вирус может быть вызван подключением к незащищенной сети или использованием зараженного внешнего жесткого диска. Если вирус спрятан в определенных папках, он может нарушить права администратора и вызвать отказ в доступе к папке. Поэтому, если вы столкнетесь с недоступной папкой, вы можете проверить, не является ли причиной вирус. В общем, вы можете использовать стандартное антивирусное программное обеспечение для решения этой проблемы.
Многие пользователи компьютеров не используют учетную запись администратора, а входят в систему с учетной записью гостя, что препятствует доступу системы к некоторым важным файлам. При возникновении этой проблемы необходимо проверить права пользователя. Как вариант, проблема может быть из-за того, что администратор не добавил разрешения для папки.
Содержание:
Установите последнее обновление Windows

Если у вас возникли проблемы с Windows 10 или 8/81, это может быть связано с устаревшим программным обеспечением. В этом случае мы предлагаем обновить вашу операционную систему до последней версии. Вы можете сделать это вручную или воспользоваться одним из наших методов.
Шаг 1. Загрузите ISO-файл Windows 10.
Вы можете скачать ISO-файл Windows 10 напрямую с сайта Microsoft. Если вы не знаете, как это сделать, пожалуйста, прочитайте наше руководство здесь.
Шаг 2. Запишите образ ISO на CD или DVD
Запишите файл образа ISO на компакт-диск или DVD-диск. Затем вставьте диск в компьютер и загрузитесь с него.
Шаг 3. Перезагрузите компьютер.
После перезагрузки вы сможете установить Windows 10 без каких-либо ошибок.
Обновлено: апрель 2024 г.
Этот инструмент настоятельно рекомендуется, чтобы помочь вам исправить вашу ошибку. Кроме того, этот инструмент обеспечивает защиту от потери файлов, вредоносных программ и аппаратных сбоев, а также оптимизирует работу вашего устройства для достижения максимальной производительности. Если у вас уже есть проблема с компьютером, это программное обеспечение может помочь вам решить ее и предотвратить повторение других проблем:
- Шаг 1: Установите инструмент восстановления и оптимизации ПК. (Виндовс 10, 8, 7, ХР, Виста).
- Шаг 2: Нажмите Начать сканирование чтобы определить, какие проблемы вы испытываете с вашим компьютером.
- Шаг 3: Нажмите Починить всечтобы решить все проблемы.
Отключить услуги
Шаг 1: В поле поиска Windows введите «Конфигурация системы».
Шаг 2. Выберите вкладку «Службы» и снимите флажок «Скрыть все службы Microsoft в левом нижнем углу». Нажмите «ОК».
Шаг 3: Перезагрузите систему. Проверьте, решена ли проблема или нет. Если нет, следуйте методу, указанному выше.
Запуск от имени администратора
Если у вашей учетной записи нет прав администратора, иногда вы не сможете получить доступ к определенным файлам и папкам. Это происходит потому, что у вас нет разрешения на чтение/запись в эти файлы и папки. Итак, вот несколько способов исправить такие проблемы.
Вы можете изменить тип учетной записи на «Администратор» и попытаться решить проблему. Для этого выполните шаги, указанные ниже.
Шаг 1: Выйдите из своей текущей учетной записи и войдите в другую.
Шаг 2: Перейдите в панель управления и выберите «Изменить тип учетной записи».
Шаг 3: Выберите «Администратор» в раскрывающемся меню.
Шаг 4: Щелкните ОК.
Шаг 5: перезагрузите компьютер.
Очистка жесткого диска
Очистка диска — это простая утилита, входящая в состав Windows 7 и более поздних версий. Он позволяет очищать временные файлы, повторно использовать неиспользуемое дисковое пространство, дефрагментировать жесткие диски и удалять старые файлы журналов. Вы можете использовать очистку диска, чтобы освободить место на диске и оптимизировать производительность.
Шаг 1: Нажмите кнопку «Пуск».
Шаг 2: Введите «очистка диска» в строку поиска и нажмите клавишу «Ввод».
Шаг 3: Нажмите на значок очистки диска.
Шаг 4: Нажмите на вкладку «Дополнительно».
Шаг 5: Установите флажки рядом с каждым параметром и нажмите «ОК».
Шаг 6: Дождитесь завершения процесса.
Шаг 7: Перезагрузите компьютер.
Запустите сканирование системных файлов
Эта ошибка возникает из-за повреждения системных файлов и может привести к потере данных. В таких случаях вы можете использовать средство проверки системных файлов для восстановления системных файлов. Этот инструмент сканирует весь компьютер и проверяет наличие отсутствующих или поврежденных файлов. Вы можете запустить этот инструмент вручную или запланировать его автоматический запуск. Для этого выполните шаги, указанные ниже:
Шаг 1. Щелкните правой кнопкой мыши значок командной строки в результатах поиска и выберите «Запуск от имени администратора».
Шаг 2: Теперь введите sfc /scannow и нажмите Enter.
Шаг 3: Дождитесь завершения процесса. Если ошибок нет, можно закрыть окно.
Перезагрузите компьютер начисто
Иногда стороннее программное обеспечение, например антивирусные программы, блокирует доступ к определенным файлам. Это может привести к отсутствующим драйверам, системным сбоям и даже потере данных. Если вы хотите убедиться, что никакое стороннее программное обеспечение не блокирует вам доступ к определенным файлам, лучше всего почистить файл boot.
Для этого нажмите «клавиша Windows + R», введите «MSConfig» и нажмите «ОК». На следующем экране выберите «Boot». Далее перейдите на вкладку «Автозагрузка» и снимите галочки со всего перечисленного там, кроме тех пунктов, которые необходимы. Сюда же можно добавлять товары. Наконец, нажмите «Сохранить изменения» и перезагрузите компьютер.
Проверить наличие ошибок с помощью Chkdsk
Ошибки диска могут возникать по многим причинам, таким как поврежденные аппаратные компоненты, вирусные атаки, скачки напряжения и даже проблемы с программным обеспечением. Если вы заметили внезапное снижение производительности компьютера, это может означать, что в операционной системе Windows возникла какая-то проблема. Если ваш компьютер начинает показывать синие экраны, многократно перезагружаться или отображать странные сообщения, жизненно важно выполнить быструю проверку жесткого диска. Вы можете сделать это, запустив сканирование chkdsk. Вот шаги, чтобы сделать это:.
Шаг 1: Откройте меню «Пуск», введите «chkdsk / r» в поле поиска и нажмите Enter.
Шаг 2: Откроется окно командной строки. Введите «Y», чтобы подтвердить действие.
Шаг 3: Дождитесь завершения процесса. После этого перезагрузите компьютер, чтобы увидеть, решена ли проблема.
ОДОБРЕННЫЙ: Чтобы исправить ошибки Windows, нажмите здесь.

