- Baixe e instale o software.
- Ele fará uma varredura em seu computador em busca de problemas.
- A ferramenta irá então corrigir os problemas que foram encontrados.
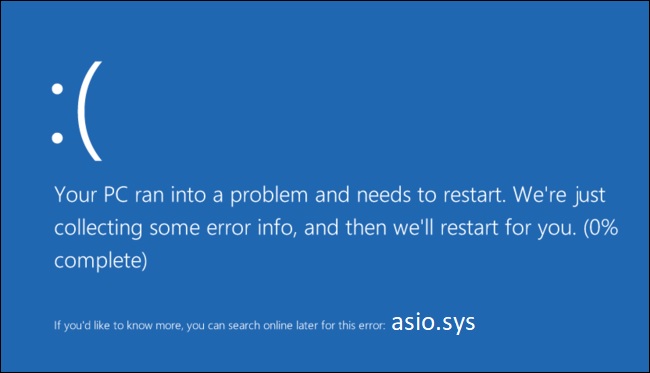
O sistema operacional Windows usa um driver chamado Asio.sys que é responsável pelo gerenciamento de fluxos de áudio. Se funcionar mal, pode levar a problemas sérios, como congelar o computador, travar programas e até causar telas azuis da morte. Felizmente, existem ferramentas que podem reparar esse problema automaticamente. Neste artigo, mostraremos como fazê-lo.
Sumário:
Removendo programas recém-instalados

A desinstalação de novos programas pode ajudá-lo a corrigir muitos problemas causados pela instalação de novos programas. Isso inclui corrigir problemas como erros de BSOD, tempos de inicialização lentos e congelamentos do sistema. Se você quiser garantir que tudo corra bem novamente, siga estas etapas:
1. Clique com o botão direito do mouse no programa que deseja desinstalar e selecione Desinstalar/Alterar.
2. Na janela que se abre, role para baixo para localizar o nome do aplicativo e clique em Remover.
3. Repita as etapas 1 e 2 para cada programa adicional que deseja remover.
Se você estiver enfrentando erros de BSOD, pode ser porque um driver não é compatível com o Windows 10. Para resolver esse problema, abra o Gerenciador de dispositivos, localize o dispositivo que está causando o problema e desative-o. Em seguida, reinicie o seu PC.
Para tempos de inicialização lentos, tente atualizar seus drivers. Você pode fazer isso manualmente ou automaticamente. Para atualizações manuais, baixe a versão mais recente do driver no site do fabricante. Use um atualizador de driver de terceiros para instalar a atualização. Para atualizações automáticas, use AutomaticUpdates.exe.
Lançar uma varredura SFC

O Verificador de arquivos do sistema é um programa acessível contido no Windows que pode verificar e reparar seu arquivo de sistema do Windows. Se você estiver tendo problemas com seu computador, é recomendável executar uma verificação SFC para garantir que seu computador esteja funcionando corretamente.
1. Para iniciar o SFC, abra o prompt de comando como administrador e digite “sfc /scannow”. Aperte entrar.
2. Nesse ponto, o Verificador de arquivos do sistema começa a verificar se há arquivos corrompidos, chaves de registro etc. em seu computador e os corrige.
3. Isso pode levar vários minutos, dependendo de quantos itens há para corrigir. Seja paciente enquanto a varredura é executada.
4. Quando terminar, reinicie sua máquina para certificar-se de que tudo funciona bem novamente.
Atualizado: maio de 2024
Esta ferramenta é altamente recomendada para ajudá-lo a corrigir seu erro. Além disso, esta ferramenta oferece proteção contra perda de arquivos, malware e falhas de hardware e otimiza seu dispositivo para desempenho máximo. Se você já tiver um problema com seu computador, este software pode ajudá-lo a resolvê-lo e evitar que outros problemas se repitam:
- Passo 1: Instale a ferramenta PC Repair and Optimizer. (Windows 10, 8, 7, XP, Vista).
- Passo 2: Clique Iniciar digitalização para determinar quais problemas você está enfrentando com seu computador.
- Passo 3: Clique Reparar tudopara resolver todos os problemas.
Verifique se todas as atualizações do Windows estão instaladas
Asio.sys é um arquivo de sistema essencial em computadores Windows. Este arquivo ajuda a garantir o funcionamento adequado do sistema operacional. Se você não instalar a versão mais recente do Windows 10, isso poderá causar problemas como desempenho lento, falhas e até perda de dados.
O Windows Update verificará as atualizações de software todos os dias e notificará você sobre quaisquer atualizações disponíveis. Você sempre pode optar por fazer o download e instalá-los manualmente. Mas há vários motivos pelos quais você pode querer esperar até que o Windows verifique as atualizações automaticamente. Aqui estão alguns desses motivos:
Seu computador já está atualizado
Se você estiver executando a versão mais recente do Windows 10, a Microsoft diz que você não receberá patches de segurança adicionais ou atualizações de recursos. Portanto, se você estava esperando a próxima rodada de atualizações, perderá seu tempo.
Você não confia em atualizações automáticas
Você pode pensar que instalar atualizações automaticamente é mais seguro porque não requer intervenção manual. No entanto, você pode preferir assumir o controle sobre o que é instalado no seu PC. Por exemplo, talvez você queira bloquear determinados tipos de atualizações, como drivers ou aplicativos que não fazem parte do seu plano de assinatura atual. Ou talvez você prefira não atualizar para a versão mais recente do Windows 10.
Certifique-se de que os drivers de dispositivo do sistema estejam atualizados
Se você estiver usando o Windows 10, talvez tenha notado que alguns dispositivos não estão funcionando corretamente. Se isso acontecer com você, existem várias maneiras de corrigir o problema. Por exemplo, você pode atualizar os drivers de dispositivo do sistema ou usar o arquivo.
No entanto, esse processo é demorado e exige que você verifique manualmente cada peça de hardware para ver se ela funciona corretamente. Além disso, você terá que instalar o driver novamente assim que terminar de atualizá-lo. Para facilitar, preparamos um guia que ajudará você a descobrir quais drivers estão desatualizados e como atualizá-los automaticamente.
Para começar, abra o menu Iniciar e digite “Gerenciador de dispositivos”. Em seguida, expanda a categoria do dispositivo que não está funcionando corretamente e clique com o botão direito nele. Em seguida, escolha Atualizar software de driver. Quando terminar, reinicie o computador.
Iniciando uma verificação de vírus completa
O malware é uma das ameaças mais comuns enfrentadas pelos computadores atualmente. Se você está procurando maneiras de se proteger contra isso, aqui estão algumas dicas que podem ajudar.
Analise seu PC regularmente
Você já conhece o software antivírus e a importância de mantê-lo atualizado. Mas você sabia que mesmo varreduras regulares não são mais suficientes? Na verdade, muitos vírus são lançados todos os dias e, mesmo que você esteja executando uma verificação agora, ainda pode ser infectado sem saber. É por isso que você deve fazer uma varredura completa uma vez por semana, de preferência no domingo à noite. Você pode usar o Malwarebytes Anti-malware Free, Kaspersky Internet Security, Avast Premier Antivirus, Norton 360 Premium, etc.
Atualize seu software de segurança
O mesmo vale para o seu software antivírus. Certifique-se de atualizá-lo com frequência para garantir a máxima proteção. Além disso, verifique se ele está configurado para baixar atualizações automaticamente sempre que possível. Você não quer perder as atualizações mais recentes porque esqueceu de verificá-las.
Fazer backup de tudo
Se você estiver acompanhando quais arquivos excluiu, notará que geralmente há muitos itens excluídos. Embora seja compreensível que você queira liberar espaço no disco rígido, a exclusão de arquivos nem sempre é necessária. Em vez disso, basta movê-los para outra pasta. Então, quando você terminar de limpar as coisas, você não perderá nada.
Problemas de corrupção em discos rígidos devem ser verificados
Os erros do Asio.sys são causados pela corrupção do disco rígido. Esses erros geralmente são acionados por uma infecção por vírus ou falha de hardware. Se você perceber que seu computador trava com frequência, isso pode significar que há algum tipo de problema com seu disco rígido. Nesses casos, executar uma verificação no disco rígido pode ajudar a identificar o problema. Este artigo explica como fazer exatamente isso.
Para verificar a corrupção do disco rígido, abra o prompt de comando e digite os seguintes comandos um após o outro:
chkdsk /fc:\
chkdskc:\
chkdisk /rc:\
Se você encontrar algum problema durante o processo, salve todos os dados em seu PC antes de continuar. Você pode usar um utilitário de limpeza de disco de terceiros para excluir arquivos temporários e reciclar espaço no disco rígido.
Resolver entradas de registro
Para corrigir mensagens de erro do asio.sys, você precisará reparar problemas de registro do Windows. No entanto, é importante observar que corrigir problemas de registro em seu PC não é algo que você deseja fazer sem assistência profissional. Se você não sabe o que está fazendo, pode piorar as coisas. Você pode excluir arquivos acidentalmente ou quebrar outros programas.
Não tente corrigir problemas de registro por conta própria, a menos que você seja um técnico de informática experiente. Em vez disso, use um limpador de registro confiável como uma ferramenta de terceiros para verificar seu sistema e identificar áreas problemáticas. Depois de identificar o problema, você poderá restaurar as configurações corretas.
APROVADO: Para corrigir erros do Windows, clique aqui.

