Atualizado em maio 2024: interrompa essas mensagens de erro e corrija problemas comuns com esta ferramenta. Obtenha agora em este link
- Baixe e instale o software.
- Ele fará uma varredura em seu computador em busca de problemas.
- A ferramenta irá então corrigir os problemas que foram encontrados.

Às vezes, o Outlook falha ou desliga inesperadamente. Quando isso acontece, o serviço tenta reabrir itens de uma sessão anterior. Muitas pessoas não gostam dessa configuração de comportamento padrão. Se você é um deles, veja como impedir facilmente que o Outlook reabra emails após uma falha.
Se o Outlook falhar inesperadamente ou se o usuário fechar o aplicativo Outlook à força, o serviço tentará lembrar o usuário de reabrir itens da sessão anterior com um prompt.
A perspectiva foi fechada enquanto você tinha itens abertos. Reabra itens da última sessão.
Sumário:
O que faz com que um email seja reaberto após a falha do Outlook?
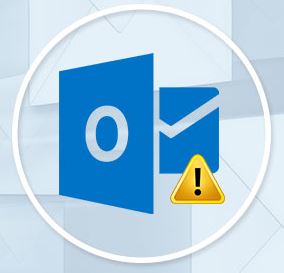
Muitos usuários abrem vários e-mails em diferentes guias ou janelas. Isso permite que eles realizem várias tarefas com mais eficiência e gerenciem facilmente suas tarefas – por exemplo, eles podem lembrar a qual e-mail responder posteriormente em uma guia específica, etc.
Para usuários avançados, esse novo recurso é definitivamente uma boa adição, pois eles não terão que perder tempo reabrindo e-mails que estavam abertos antes da falha, o que é um aumento de produtividade (embora relativamente pequeno). Para outras categorias de usuários, o novo recurso provavelmente melhorará sua experiência com o cliente de e-mail.
Alguns anos atrás, quando os aplicativos – especialmente os navegadores da Web – travavam, os usuários geralmente ficavam frustrados porque precisavam executar ações repetidamente. Um recurso que permite aos navegadores salvar sessões de navegação foi rapidamente elogiado.
A Cache IR acreditam que os mesmos (ou similares) processos ocorrerão com a reabertura automática de e-mail no Outlook.
Como impedir que o Outlook reabra emails após uma falha
Atualizado: maio de 2024
Esta ferramenta é altamente recomendada para ajudá-lo a corrigir seu erro. Além disso, esta ferramenta oferece proteção contra perda de arquivos, malware e falhas de hardware e otimiza seu dispositivo para desempenho máximo. Se você já tiver um problema com seu computador, este software pode ajudá-lo a resolvê-lo e evitar que outros problemas se repitam:
- Passo 1: Instale a ferramenta PC Repair and Optimizer. (Windows 10, 8, 7, XP, Vista).
- Passo 2: Clique Iniciar digitalização para determinar quais problemas você está enfrentando com seu computador.
- Passo 3: Clique Reparar tudopara resolver todos os problemas.

Desative o recurso de reabertura
A função de reabertura está habilitada por padrão. Portanto, você precisa desativá-lo nas configurações do aplicativo Outlook.
- Inicie o aplicativo Outlook.
- Navegue até uma pasta.
- Selecione Preferências.
- Vá para Opções de inicialização.
- Selecione Nunca restaurar itens anteriores.
Isso deve resolver seu Erro do Outlook se você seguiu todas as etapas exatamente. Depois disso, o Outlook corrompido não abrirá mais emails.
Use a ferramenta de correção rápida

- Vá para as configurações do Windows do seu computador/laptop e clique em Sistema.
- Encontre aplicativos e recursos na barra de pesquisa no lado esquerdo da janela e clique nele.
- Agora encontre o Microsoft Office 365 rolando para baixo na janela Aplicativos e Recursos. Para uma pesquisa rápida, pesquise na barra de pesquisa da janela.
- Depois de encontrar o Microsoft Office 365, clique em Modificar e clique em Sim.
- Por fim, clique em Reparar na parte inferior da janela pop-up. Uma nova janela pop-up aparecerá para confirmar o reparo.
Usando a ferramenta de reparo online

- Siga os quatro primeiros passos acima.
- Uma janela pop-up aparecerá permitindo que você selecione uma opção de reparo. Clique em Reparar Online.
- Agora clique em Reparar na parte inferior da janela pop-up.
- Por fim, clique em Reparar na próxima janela e seu Microsoft Office 365 começará a ser reparado.
APROVADO: Para corrigir erros do Windows, clique aqui.
Perguntas Frequentes
Como evito que o Outlook abra emails automaticamente?
- Clique no ícone de engrenagem no canto superior direito (à esquerda do seu nome).
- No menu que se abre, selecione Opções.
- Na navegação de opções à esquerda, navegue até Mail > Auto Process > Mark as Read.
- Defina a opção para: Não marcar itens automaticamente como lidos.
- Clique no botão Salvar.
Como faço para corrigir uma falha do Outlook?
- Perspectivas de saída.
- Abra a caixa de diálogo Executar.
- Digite Outlook /safe e clique em OK.
- Quando o problema for resolvido, no menu Arquivo, escolha Opções e, em seguida, escolha Suplementos.
- Selecione Suplementos COM e clique em Ir.
- Desmarque todas as caixas de seleção na lista e clique em OK.
- Reinicie o Outlook.
Como evitar que os e-mails sejam abertos automaticamente?
Escolha Ferramentas, Opções, depois a guia Opções e clique em Opções de e-mail. Na parte superior da caixa de diálogo Opções de correio, na seção Gerenciar mensagens, há um menu suspenso com opções para mover ou excluir um item aberto. Você pode optar por abrir o item anterior, o próximo item ou devolvê-lo à sua caixa de entrada.
Como impedir que o Outlook abra automaticamente no Windows 10?
CTRL+SHIFT+ESC para abrir o Gerenciador de Tarefas -> Procure na guia Iniciar para ver se o Outlook está lá. Se estiver, desative-o.

