- Baixe e instale o software.
- Ele fará uma varredura em seu computador em busca de problemas.
- A ferramenta irá então corrigir os problemas que foram encontrados.
Ocorreu o seguinte erro ao tentar validar as informações de identificação do chamador associadas à chamada que está sendo feita: “DC040780”. Esse problema ocorre porque o Microsoft Exchange Server não pode verificar a identidade do chamador. Para resolver esse problema, você deve garantir que as informações de identificação do chamador sejam válidas e precisas. Para obter assistência adicional, entre em contato com o administrador de TI da sua organização.
Sumário:
O que faz com que a 'central de segurança não valide o chamador com erro' no Windows PC?
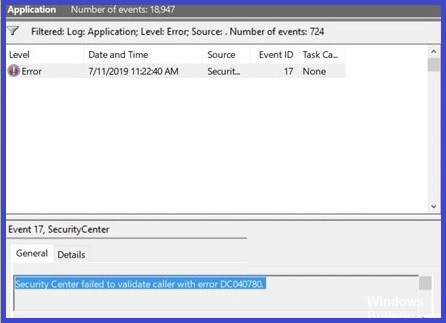
Esse problema ocorre se você estiver tentando instalar o Windows 10 Creators Update ou o Windows Server 2016 Technical Preview. Você pode receber um erro semelhante ao mostrado aqui. Se você vir esse erro, siga as etapas abaixo para resolvê-lo.
- Abra o Painel de Controle.
- Clique em Sistema e manutenção.
- Selecione Centro de ação.
- Em Exibir problemas, selecione Solucionar problemas.
- Na próxima tela, selecione Opções avançadas.
- Marque a caixa em Configurações de inicialização que diz Desativar inicialização automática.
- Clique em OK.
- Reinicie o computador.
- Após reiniciar, abra o Painel de Controle novamente.
- No painel esquerdo, clique em Programas e Recursos.
- Localize o programa chamado Windows Defender Firewall.
- Clique com o botão direito do mouse no nome do programa e escolha Desinstalar.
- Siga as instruções para concluir o processo de desinstalação.
Se todas as etapas acima falharem, siga o guia abaixo para obter etapas de solução de problemas mais detalhadas.
Desabilitar o Windows Defender

Para reparar seu computador, você precisará desabilitar o Windows Defender Firewall. Se você não conseguir fazer isso manualmente, poderá usar as etapas a seguir para automatizar a desabilitação do Firewall do Windows Defender.
- Pressione as teclas Win+R juntas para abrir a caixa de diálogo Executar.
- Digite regedit no campo de texto e pressione a tecla Enter.
- Uma janela do Editor do Registro é aberta. No painel do lado direito, localize HKEY_LOCAL_MACHINE\SOFTWARE\Policies\Microsoft\Windows Defender\FirewallPolicy. Clique duas vezes na entrada do registro.
- As configurações de política do Windows Defender Firewall aparecem no painel do lado direito.
- Selecione Desativado na lista. Clique no botão Aplicar.
- Reinicie seu sistema.
Atualizado: maio de 2024
Esta ferramenta é altamente recomendada para ajudá-lo a corrigir seu erro. Além disso, esta ferramenta oferece proteção contra perda de arquivos, malware e falhas de hardware e otimiza seu dispositivo para desempenho máximo. Se você já tiver um problema com seu computador, este software pode ajudá-lo a resolvê-lo e evitar que outros problemas se repitam:
- Passo 1: Instale a ferramenta PC Repair and Optimizer. (Windows 10, 8, 7, XP, Vista).
- Passo 2: Clique Iniciar digitalização para determinar quais problemas você está enfrentando com seu computador.
- Passo 3: Clique Reparar tudopara resolver todos os problemas.
Reparar no estado de inicialização limpa
Se você enfrentar problemas ao reiniciar em um estado limpo, isso pode significar uma coisa - algum aplicativo instalado no seu PC está causando problemas. Você pode verificar o que exatamente está interferindo no seu dispositivo executando uma reinicialização limpa. Se você descobrir que algo está errado com seu dispositivo, você pode prosseguir e desinstalar o aplicativo responsável pelo problema. Aqui está como fazê-lo.
- Pressione o botão liga/desliga para desligar o PC.
- Aguarde até que o PC desligue completamente.
- Remova a bateria do seu laptop/PC.
- Deixe o PC sozinho por pelo menos 30 minutos.
- Reinsira a bateria de volta no laptop/PC.
- Ligue o seu PC.
- Agora você deve conseguir acessar a área de trabalho sem problemas.
Desligue a proteção ativa da Acronis
Acronis Active Protection é um recurso que protege seus dados caso algo dê errado. Se você não usá-lo, poderá ter problemas durante a instalação e/ou uso do Acronis True Image 2018. Para desativá-lo, siga estas etapas:
- Clique no botão ao lado de “Ativar Acronis Active Protection”.
- Altere a configuração para Desligado.
- Reinicie o computador.
- Instale o Acronis True Image novamente.
- Comece a usar seu software normalmente.
Se você ainda encontrar problemas, envie-nos um ticket de suporte. Faremos o nosso melhor para ajudá-lo.
Desativando o Windows Ssecurity
Para desabilitar a Segurança do Windows, altere a chave “EnableLogonshowWindow” e a chave “NoNewUserName”.
As etapas a seguir mostram como fazê-lo.
- Abra o Editor do Registro.
- Digite regedit na caixa e pressione Enter.
- No painel esquerdo, expanda a seguinte pasta:
- HKEY_LOCAL_ MACHINE \ SOFTWARE \ Microsoft \ Windows NT \ Versão Atual \ Winlogon
- Clique com o botão direito do mouse em uma das seguintes teclas.
- Nomeie o novo valor DisableShowLogonUI.
- Clique duas vezes no valor DWORD recém-criado.
- Altere seu valor para 1.
- Feche o Editor do Registro.
- Reinicie o computador.
Atualizando o BIOS do sistema
Muitos usuários relataram que corrigiram seus problemas atualizando o BIOS. No entanto, alguns usuários atualizaram o BIOS incorretamente, o que causou instabilidade. Se você estiver tendo problemas com seu computador, tente atualizar seu BIOS. Você pode encontrar instruções aqui.
- Baixe a versão mais recente do arquivo de atualização do BIOS (Utilitário de atualização do BIOS) e salve-o em sua área de trabalho.
- Abra uma janela de prompt de comando elevada como administrador.
- Copie o arquivo do utilitário de atualização do BIOS baixado para C:\Windows\System32\drivers\bios.
- Execute o utilitário de atualização do BIOS. Siga as instruções para concluir o processo de atualização.
- Reinicie o computador quando solicitado.
- Após reiniciar, abra o Gerenciador de Dispositivos e verifique se não há nenhuma mensagem de erro exibida.
- Reinicie o computador.
Desative temporariamente o antivírus de terceiros
Se você está tendo problemas com o seu computador lento, pode ser devido a um malware instalado em seu sistema. Uma forma de identificar se há vírus no seu PC é verificar se existe um aplicativo chamado “Antivírus”. Se houver um aplicativo instalado, considere desativá-lo. Este artigo explica como fazer isso.
- Pressione a tecla do logotipo do Windows + R para abrir a caixa de diálogo Executar.
- Digite MSConfig no campo de texto e clique em OK.
- Selecione a guia Inicializar.
- Desmarque as caixas ao lado de todos os aplicativos listados nesta categoria.
- Saia do programa.
- Reinicie o seu PC.
- Verifique se o problema persiste após a reinicialização.
APROVADO: Para corrigir erros do Windows, clique aqui.
Perguntas Frequentes
Qual é a razão para a 'central de segurança não validar o chamador com erro'?
Este erro ocorre quando você está tentando usar a Central de Segurança da Microsoft para verificar arquivos e pastas em seu computador. Você pode encontrar o seguinte erro durante a verificação: "A Central de Segurança falhou ao validar o chamador." O problema provavelmente é causado por um conflito entre a Central de Segurança do Windows e o programa antivírus que você instalou.
O que 'a central de segurança falhou ao validar o chamador com o erro dc040780' no Windows 10?
A ferramenta 'Event Viewer' do Windows ajuda os usuários a solucionar problemas relacionados a sistemas operacionais. Você pode usá-lo para rastrear erros nos registros do Windows, infecções por malware, problemas de conectividade de rede, falhas de hardware e muitos outros. No entanto, às vezes você enfrenta alguns problemas ao abrir o Visualizador de Eventos. Nesses casos, você pode encontrar um erro 'Falha na Central de Segurança…'.
Como resolver 'a central de segurança falhou ao validar o chamador com o erro dc040780' em computadores Windows?
Se você estiver recebendo o erro DC040780 ao executar a central de segurança, pode ser devido a entradas de registro do Windows corrompidas. Esse problema ocorre devido a algumas configurações incorretas nas chaves do Registro. Nesses casos, você deve reparar essas chaves manualmente. Se você quiser fazer isso automaticamente, poderá usar uma ferramenta de reparo de PC de terceiros.

