
- Baixe e instale o software.
- Ele fará uma varredura em seu computador em busca de problemas.
- A ferramenta irá então corrigir os problemas que foram encontrados.
Neste tópico, falaremos sobre Falha no DISM que é um erro comum no Windows 10. Serviço e gerenciamento de imagens de implantação or DISM é uma ferramenta integrada que permite aos administradores de rede preparar, modificar e restaurar imagens do sistema, incluindo o Ambiente de Recuperação do Windows, Configuração do Windows e Windows PE (WinPE). No entanto, você também pode usar essa ferramenta para resolver problemas comuns relacionados à recuperação de imagens ocultas do seu computador.
Se o seu dispositivo não inicializar corretamente, tiver problemas de desempenho ou se você precisar corrigir um erro específico, normalmente você pode usar a ferramenta Verificador de arquivos do sistema para verificar e substituir arquivos de sistema ausentes ou danificados usando uma imagem de recuperação oculta em sua instalação.
A única ressalva é que a ferramenta SFC não funcionará se um ou mais arquivos na imagem do Windows 10 estiverem corrompidos. Se você está neste cenário, você pode usar DISM para restaurar a imagem “install.wim” e, em seguida, use SFC para restaurar a instalação sem precisar reinstalar o sistema operacional do zero.
Sumário:
O que DISM Do
A Controle de Gerenciamento e Manutenção de Imagens de Implantação A ferramenta fornece três opções para recuperação de imagem do Windows 10, incluindo Verificar integridade, Saúde da varredura, e Restaurar integridade, que você deseja executar nesta ordem. Dependendo da gravidade do problema, você também pode usar configurações especiais com o Restaurar integridade opção para restaurar uma imagem disponível localmente usando arquivos de origem diferentes.
Neste curso Falha no DISM Correção do Windows 10, veremos as etapas para usar as ferramentas DISM e SFC usando um prompt de comando para restaurar seu dispositivo.
Importante: Embora sejam comandos não destrutivos, você fará alterações no sistema. É recomendável que você faça um backup completo temporário antes de começar.
As mensagens de erro mais comuns para Falha no DISM e porque isso acontece:

-
-
- O DISM falhou nenhuma operação foi executada
- Falha do DISM ao tentar copiar arquivos de inicialização
- Código de erro 87, 112, 11, 50, 2, 3,1726, 1393, 1910, etc.
- Dism.exe falhou ao validar a linha de comando, para carregar o gerenciador wim
- O DISM falhou ao processar o comando cleanup-image, add-package
- O DISM falhou 0x8000ffff, 0x800f0954, 0x800f081f: o arquivo de origem não pôde ser encontrado
- O DISM falhou ao carregar o provedor, descarregar o registro offline, liberar buffers de arquivo, definir o diretório do Windows, montar a imagem
-
Executamos um comando DISM para recuperar arquivos de sistema danificados. Este é, portanto, um comando muito importante para diagnosticar problemas com erro do Windows PC. Se ocorrer uma falha do DISM, várias mensagens de erro podem aparecer. No entanto, as soluções são muito comuns.
Como consertar Falha no DISM
Atualizado: maio de 2024
Esta ferramenta é altamente recomendada para ajudá-lo a corrigir seu erro. Além disso, esta ferramenta oferece proteção contra perda de arquivos, malware e falhas de hardware e otimiza seu dispositivo para desempenho máximo. Se você já tiver um problema com seu computador, este software pode ajudá-lo a resolvê-lo e evitar que outros problemas se repitam:
- Passo 1: Instale a ferramenta PC Repair and Optimizer. (Windows 10, 8, 7, XP, Vista).
- Passo 2: Clique Iniciar digitalização para determinar quais problemas você está enfrentando com seu computador.
- Passo 3: Clique Reparar tudopara resolver todos os problemas.
Solução 1: verifique seu antivírus ou software de segurança
O software antivírus instalado em seu computador pode causar muitos problemas (por exemplo, problemas de compatibilidade e perda de arquivos). Infelizmente, isso também causará um Falha no DISM erro. O software antivírus no programa de segurança é capaz de interferir no seu sistema e em qualquer processo crítico.
Portanto, se possível, aconselho a desativar todos os programas antivírus/de proteção ou removê-los temporariamente e repetir a verificação do DISM para ver se funciona.
- Se isso ajudou a resolver o problema do DISM não funcionar, você deve considerar a modificação do software antivírus ou a desativação dos recursos de segurança.
- Se esse método não ajudar, significa que o erro do DISM não tem nada a ver com o software antivírus e você deve continuar vendo outros métodos.
Solução 2: execute o comando DISM no modo “Clean Boot”
Esse método funciona quando um DISM falha devido a um conflito de serviço.
- Abra o aplicativo Configurações clicando em Windows e selecionando Configurações (você também pode abri-lo pressionando Win + I diretamente).
- Desça para baixo e selecione atualização e segurança.
- Mudar para o opção de recuperação no painel esquerdo.
- No painel direito, procure o “ainicialização avançada" seção. Em seguida, clique no botão “reinicie agora” abaixo dele.
- Selecione tsolucionar duplamente na janela Selecionar Opções.
- Selecione umopções avançadas, em seguida, clique no cprompt de comando.
- Selecione sua conta para continuar.
- Execute um comando DISM (por exemplo, DISM /Online /Cleanup-Image /Check Health) e você o verá.

Solução 3: especifique/altere o local correto para o arquivo Install.wim
Quando você obtém os arquivos de origem não foi possível encontrar o erro, você precisa verificar a localização do arquivo install.wim. Sob essas condições, você precisará da ajuda de um disquete de inicialização (ou pelo menos um arquivo ISO do sistema).
Importante: o comando DISM diferencia maiúsculas de minúsculas; antes de executar o comando, você deve certificar-se de que cada palavra está escrita corretamente.
Como especificar o local correto para o arquivo install.wim:
- Mantenha um disco de inicialização à mão (se for um arquivo ISO, você deve criar um disco de inicialização com ele).
- Abra a janela de pesquisa do Windows e digite cmd.
- Clique com o botão direito do mouse no prompt de comando e selecione Executar como administrador, lembrando a letra do disco de inicialização.
- Digite este comando na janela de linha de comando: DISM / Online / Cleanup Image / RestoreHealth / fonte: WIM: F: \ Fontes \ Instalacao.wim: 1 / LimitAccess (* é a letra da unidade de mídia de inicialização). Em seguida, pressione o botão “Entrar”No teclado.
- Espere o comando terminar.

Como copiar install.wim (da unidade de inicialização para a unidade C: local):
- Insira o disco de inicialização em seu computador ou monte o arquivo ISO e crie-o.
- Encontre o arquivo install.wim e copie-o com ctr + c.
- Vá para a unidade C: local (se o seu sistema estiver instalado em outra unidade, vá até lá). Em seguida, cole o arquivo pressionando ctrl + v.
- Execute um prompt de comando como administrador e digite DISM /Online /Cleanup-Image /RestoreHealth /source:WIM:C:\Install.wim:1 /LimitAccess (C é a localização do seu sistema).
- Em seguida, pressione o botão “Entrar" key e espere o comando terminar.
Solução 4: Desative a opção somente leitura em Install.wim
- Abra o explorador de arquivos para encontrar o Wim arquivo.
- Clique com o botão direito e selecione Propriedades.
- Veja a seção atributos abaixo.
- Desativar o somente leitura opção.
- Clique Aplique e confirme clicando ok na parte inferior.
- Agora, execute o comando DISM, especificando a origem novamente.

Solução 5: Limpeza dos componentes da imagem do sistema
- Execute prompt de comando as administrador.
- Digite ou copie e cole o comando no administrador: janela do prompt de comando – exe /online /Cleanup-Image /StartComponentCleanup.
- Aperte o "Entrar” no teclado e espere o comando terminar.
- Reinicie o computador e tente a verificação do DISM novamente.

Se este comando falhar, você pode tentar a sorte com os seguintes comandos:
- DISM / Online / Cleanup Image / StartComponentCleanup
- DISM / Online / Cleanup-Image / AnalyzeComponentStore
- exe /online /Cleanup-Image /StartComponentCleanup
- exe /online /Cleanup-Image /StartComponentCleanup /ResetBase
Solução 6: Redefinir o serviço de atualização do Windows
- Execute prompt de comando como administrador.
- Formato net stop wuauserv e imprensa entrar.
- Espere o comando terminar.
- Repita as etapas 2 e 3 para executar esses comandos na seguinte ordem: cd %systemroot%SoftwareDistribution, ren Download Download.old, net start wuauserv, net stop bits, net start bits, net stop cryptsvc, cd %systemroot%system32, ren catroot2 catroot2old, e net start cryptsvc.
- Reinicie o computador e tente usar o DISM.
Solução 7: Execute o solucionador de problemas
- Press Win + I no teclado para abrir as configurações.
- Selecionar Atualizações e Segurança (Atualização do Windows, Restauração, Backup).
- No painel esquerdo selecione o solucionar problemas opção.
- Encontre Windows Update e selecione-o no painel direito.
- Clique no botão “Executar a resolução de problemas” que acabou de aparecer.
- Siga as instruções na tela para concluir o restante do processo.
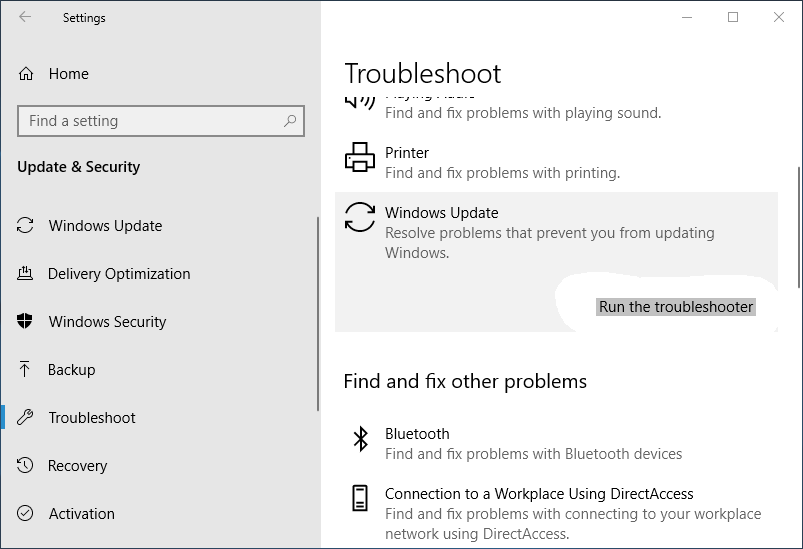
Conclusão
Como encontrar soluções diferentes em todos os lugares pode levar algum tempo, fornecemos etapas simples e fáceis para corrigir esse erro por conta própria. Basta revisar as soluções acima e uma delas definitivamente o ajudará a resolver o problema com o Falha no DISM erro.
Caso contrário, também é recomendável desative seu proxy. Muitos usuários usam um proxy para proteger sua privacidade na Internet, mas às vezes seu proxy pode interferir no seu sistema e causar esses e outros erros.
Se a verificação do DISM não for concluída ou executada em seu computador, o problema pode ter sido causado por seu proxy.
APROVADO: Para corrigir erros do Windows, clique aqui.
Perguntas frequentes:
O que acontece se o DISM falhar?
Se o DISM falhar em seu sistema, você pode resolver o problema desabilitando alguns recursos antivírus ou desabilitando completamente seu programa antivírus. Se isso não ajudar, você pode tentar desinstalar o programa antivírus. Se você desinstalou seu programa antivírus, verifique o DISM novamente.
Como posso corrigir um erro do DISM?
- Desative/remova temporariamente o antivírus. Os programas antivírus de terceiros que você usa em seu PC geralmente são responsáveis por vários problemas.
- Corrija os erros do DISM especificando/otimizando o Install.wim.
- Atualize a ferramenta DISM e limpe os componentes da imagem do sistema.
- Solucione problemas de atualização do Windows.
- Verifique sua conexão com a internet.
Como restaurar o DISM 0x800f081f no Windows 10?
A solução para o erro DISM 0x800f081f é baixar um novo ISO do site da Microsoft, copiar o disco de instalação do Windows 10 e especificá-lo como a fonte de recuperação ao executar o comando DISM. Slipstreaming é o processo de integração de atualizações (e drivers adicionais) e criação de um disco de configuração do Windows 10 atualizado ou ISO.
Como faço para corrigir um erro do DISM 2?
- Desative ou desinstale temporariamente seu programa antivírus.
- Verifique sua versão do DISM.
- Atualize a ferramenta DISM.
- Reinicie seu computador usando a opção "Salvar meus arquivos".
- Use a ferramenta de limpeza de disco.

