Atualizado em maio 2024: interrompa essas mensagens de erro e corrija problemas comuns com esta ferramenta. Obtenha agora em este link
- Baixe e instale o software.
- Ele fará uma varredura em seu computador em busca de problemas.
- A ferramenta irá então corrigir os problemas que foram encontrados.
As atualizações do Windows 10 foram projetadas para melhorar o desempenho do PC e corrigir bugs e problemas. A maioria das pessoas que os baixa e instala não terá problemas para aproveitar os novos recursos e melhorias.
No entanto, as atualizações nem sempre são eficazes. Infelizmente, há momentos em que eles causam falhas, sobrecargas do sistema e outros problemas.
Sumário:
Por que esse erro acontece?

Alguns usuários relataram que, após instalar as atualizações mais recentes do Windows, o ícone do PC não aparecia corretamente no menu Iniciar e em outros locais. Eles reclamaram que o ícone agora era um computador (1). Você pode se perguntar como esse computador foi renomeado como Computador (1) após a atualização do Windows 10.
O (1) no final do nome do arquivo é uma indicação de que o arquivo executável já existe. Isso significa que o arquivo que você vê é uma duplicata do original. Isso ocorre porque o sistema operacional acidentalmente emite uma tecla V.
Observe que este é um problema visual simples que não afeta o desempenho do seu sistema operacional. No entanto, por razões estéticas, você sempre pode alterá-lo. Se você quiser saber como renomear um computador (1) para este PC após uma atualização do Windows, leia este artigo. Mostraremos uma maneira fácil de corrigir esse pequeno erro visual.
O que é o Windows Update?
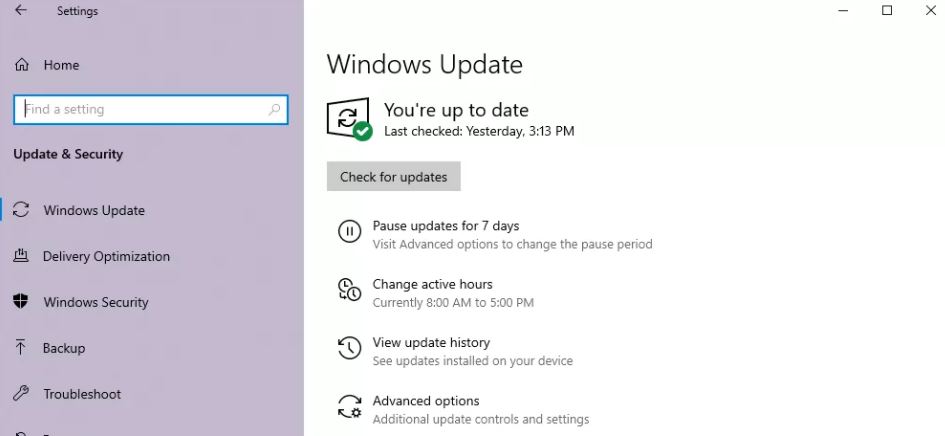
O Windows Update é um serviço gratuito da Microsoft projetado para fornecer atualizações, como service packs e patches, para o sistema operacional Windows e outros softwares da Microsoft.
O Windows Update também pode ser usado para atualizar drivers de dispositivos de hardware comuns.
Patches e outras atualizações de segurança são lançadas regularmente na segunda terça-feira de cada mês pelo Windows Update sob o nome Patch Tuesday. No entanto, a Microsoft também lança atualizações em outros dias, como para correções urgentes.
Qual é o objetivo do Windows Update?

O Windows Update é usado para manter o Microsoft Windows e alguns outros programas da Microsoft atualizados.
As atualizações geralmente incluem aprimoramentos de recursos e atualizações de segurança para ajudar a proteger o Windows contra malware e ataques de código mal-intencionado.
Você também pode usar o Windows Update para acessar o Histórico de atualizações, que exibe todas as atualizações instaladas pelo serviço Windows Update em seu computador.
Como resolvo esse bug?
Atualizado: maio de 2024
Esta ferramenta é altamente recomendada para ajudá-lo a corrigir seu erro. Além disso, esta ferramenta oferece proteção contra perda de arquivos, malware e falhas de hardware e otimiza seu dispositivo para desempenho máximo. Se você já tiver um problema com seu computador, este software pode ajudá-lo a resolvê-lo e evitar que outros problemas se repitam:
- Passo 1: Instale a ferramenta PC Repair and Optimizer. (Windows 10, 8, 7, XP, Vista).
- Passo 2: Clique Iniciar digitalização para determinar quais problemas você está enfrentando com seu computador.
- Passo 3: Clique Reparar tudopara resolver todos os problemas.
Como renomear o computador (1) para este PC após uma atualização do Windows
Esta é a única maneira de corrigir o Este PC foi renomeado para Computador (1) após o Windows Update erro.
1.) Abra o explorador de arquivos e digite um dos seguintes termos na barra de endereço:

- shell: programas
- C:\Users\\AppData\Roaming\Microsoft\Windows\Menu Iniciar\Programas
2.) Abra a pasta chamada Sistema Windows.
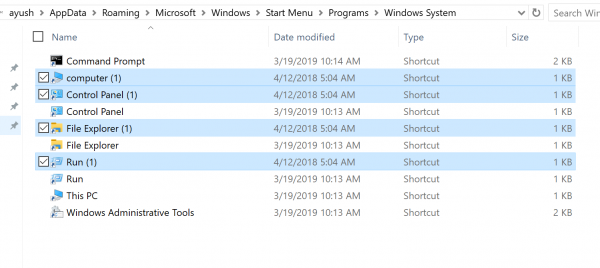
3.) Remova todas as duplicatas de atalho, como Computador (1), Explorador de Arquivos (1), Painel de controle (1).
4.) Em seguida, selecione o “Ver” na faixa do File Explorer no mesmo local mencionado acima e marque a caixa para arquivos ocultos.
5.) Selecione o “Opções” no canto superior direito da faixa de opções.
6.) A minijanela “Opções de pasta” será aberta. Clique no "Ver" aba.
7.) Desativar a opção de ocultar arquivos protegidos do sistema operacional (recomendado).
8.) Selecione Aplicar, Em seguida, selecione OK.
9.) No local especificado, você encontrará o novo arquivo Desktop.ini.
10.) Abra-o com o bloco de notas e procure a seguinte linha:
- computador.lnk=@%SystemRoot%\system32\shell32.dll,-9216
11.) Substitua esses textos pelos seguintes textos:
- computador (1).lnk=@%SystemRoot%\system32\shell32.dll,-9216
12.) Salve o arquivo e veja se resolve o problema.
13.) Depois disso, você pode ocultar arquivos ocultos e arquivos protegidos do sistema operacional. Isso ajudará você a manter seu computador seguro fazendo alterações acidentalmente nesses arquivos ocultos do sistema operacional.
Como renomeio “Este PC” no Windows para “Meu Computador”?

A Microsoft mudou o nome “Meu Computador” para “Computador” e depois para “Este Computador” e para quem preferir de uma forma ou de outra – ou algo completamente diferente – pode ser renomeado facilmente.
Também é muito simples: basta clicar com o botão direito e renomear o arquivo. Testamos no Windows 7, 8 e 10 e funciona em todos esses sistemas operacionais - embora existam alguns lugares (como a tela inicial) onde ele não é atualizado com um novo nome.
As configurações são feitas em todos os lugares, embora às vezes você precise atualizar sua área de trabalho ou fechar o Windows Explorer e abrir outra janela para vê-la.

E o ícone na sua área de trabalho, se você usá-lo, também será renomeado.

É, sem dúvida, um assunto prático extremamente simples, que dificilmente será necessário para a maioria das pessoas. Mas é ótimo se você não sabia disso.
Como alterar o nome do seu computador no Windows 10

Etapa 1: clique no botão Início ícone do menu e, em seguida, clique no Configurações botão.
Passo 2: No “Configurações” aplicativo, clique no botão “System"Botão.
Passo 3: Percorra o menu à esquerda e clique em Sobre.
Passo 4: No “Especificações do dispositivoSeção ”, clique em“Renomear este PC".
Etapa 5: Digite o nome do seu novo PC em uma janela pop-up – resolva letras, números e hífens sem espaços. Quando terminar, clique Próximo e clique em Sim para confirmar.
Passo 6: Na próxima janela pop-up, clique em Reiniciar agora ou Reiniciar mais tarde para que a mudança tenha efeito.
Quando você clica Reiniciar mais tarde, a "Renomear este PC” nas configurações ficará acinzentado e você verá (“novo nome” após a reinicialização) sob o nome do seu PC. Você pode alterar o nome do seu PC somente após a reinicialização.
Conclusão
Se o erro ocorreu após a atualização do sistema operacional, não há com o que se preocupar. Conforme mencionado anteriormente, esse problema não afeta a funcionalidade do seu computador Windows 10.
Por outro lado, você tem que ter cuidado. Se você começar a ver arquivos duplicados sem motivo conhecido, investigue o problema e faça uma solicitação. Em alguns casos, o problema pode ser causado por um vírus ou malware.
A melhor maneira de resolver esses problemas é instalar uma proteção completa e confiável contra vírus. Existem muitos produtos de software de segurança no mercado e pode ser difícil escolher a opção certa. É importante que você escolha um produto que muitas pessoas confiam.
APROVADO: Para corrigir erros do Windows, clique aqui.
Perguntas Frequentes
O que acontece quando você renomeia seu PC?
Alterar o nome de um computador Windows é inofensivo. Nada no próprio Windows se preocupa com o nome do computador.
O único caso em que pode ser importante é quando um script de usuário (ou similar) verifica o nome do computador para decidir o que fazer. É um script criado pelo usuário, então você o conhece (já que é o seu computador).
Você pode renomear seu PC?
- Vá para Configurações > Sistema > Sobre e selecione o botão Renomear PC na coluna da direita em "PC".
- Em seguida, digite o nome que deseja usar para renomear o computador.
- Lembre-se de que espaços e alguns outros caracteres não são permitidos e, se você tentar usá-los, receberá uma mensagem de erro abaixo.
- É necessário reiniciar e quando você voltar verá que o nome foi alterado.
Como faço para alterar o nome do meu computador no Windows 10?
- Selecione Iniciar> Configurações> Sistema> Sobre.
- Selecione Renomear este PC.
- Insira um novo nome e selecione Avançar. Você pode ser solicitado a fazer login.
- Selecione Reiniciar agora ou Reiniciar mais tarde.
Como faço para alterar o nome do meu computador na inicialização?
- Clique com o botão direito do mouse no botão Iniciar e clique em Painel de controle.
- Vá para o sistema e clique em Configurações avançadas do sistema no menu à esquerda ou em Alterar configurações em Nome do computador, domínio e configurações do grupo de trabalho. A janela Propriedades do sistema é aberta.
- Na janela Propriedades do sistema, clique na guia Nome do computador. Você verá a mensagem "Para renomear este computador, clique em Editar". Clique em Editar.
- Digite um novo nome para o seu computador e clique em OK. Uma janela aparecerá avisando para reiniciar o computador antes que as alterações possam ser aplicadas. Clique OK. Isso não reiniciará seu computador.
- Uma nova janela aparece perguntando se você deseja reiniciar o computador agora ou mais tarde. Clique em Reiniciar agora para reiniciar o computador imediatamente. Se você não estiver pronto para reiniciar o computador, clique em Reiniciar mais tarde para reiniciá-lo mais tarde conforme sua conveniência.

