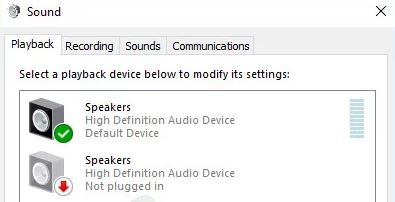
- Pobierz i zainstaluj oprogramowanie.
- Przeskanuje komputer w poszukiwaniu problemów.
- Narzędzie będzie wtedy naprawić problemy które zostały znalezione.
Czasami chcemy podłączyć nasze słuchawki do naszego komputera stacjonarnego/laptopa i cieszyć się naszym ulubionym filmem, ale jeśli słuchawki nie odtwarzają dźwięku, na pewno będziesz zirytowany.
Wielu użytkowników ma ten problem z komputerami z systemem Windows 10. Ale nie martw się, możemy Ci pomóc w rozwiązaniu tego problemu, wystarczy postępować zgodnie z poniższymi rozwiązaniami, a będziesz mógł korzystać ze słuchawek.
Ale zanim naprawisz problem, upewnij się, że nie masz żadnych problemów sprzętowych. Większość komputerów stacjonarnych ma dwa wyjścia słuchawkowe. Jeśli Twój komputer ma inne gniazdko, podłącz słuchawki i sprawdź, czy działa. Możesz również sprawdzić, czy Twoje słuchawki działają, podłączając je do innego komputera lub smartfona. Jeśli masz problem ze sprzętem, te metody nie zadziałają i będziesz musiał udać się do warsztatu i sprawdzić komputer.
Po podłączeniu słuchawek do komputera z systemem Windows 10 nie było słychać dźwięku ze słuchawek. Słuchawki nawet nie pojawiły się na urządzeniach odtwarzających. Co się stało? Nie martw się. Jest to częsty problem w systemie Windows 10 i można go naprawić za pomocą jednego z poniższych rozwiązań.
Zanim wypróbujesz rozwiązania, upewnij się, że to nie problem ze sprzętem:
Jeśli Twój komputer ma inny port, podłącz słuchawki do innego portu i zobacz, czy problem nadal występuje. Jeśli słychać dźwięk ze słuchawek z innym portem, problem prawdopodobnie dotyczy portu. Jeśli nie masz innego portu dla słuchawek, zignoruj to rozwiązanie problemu.
Jeśli to możliwe, podłącz słuchawki do innego komputera aby sprawdzić, czy problem nadal występuje. Jeśli możesz prawidłowo używać słuchawek na innym komputerze, problem tkwi w ustawieniach komputera. Jeśli tak, wypróbuj następujące rozwiązania. Jeśli nie słychać dźwięku w słuchawkach, nawet na innym komputerze, problem prawdopodobnie dotyczy słuchawek.
Spis treści:
Słuchawki nie pojawiają się na urządzeniach odtwarzających

Problem może być z słuchawkiThe Gniazdo słuchawkoweLub system. Jeśli problem jest sprzętowe, być może trzeba wymienić komponenty. Jednak przed wymianą czegokolwiek rozsądnie byłoby wypróbować poniższe rozwiązania.
Przyczyny tego problemu nie są liczne i są zwykle związane z pewnymi błędami lub niepowiązanymi działaniami, które mógł popełnić użytkownik. Zobacz poniższą listę:
- Stare lub nieaktualne sterowniki: Stare sterowniki są zawsze przyczyną wielu problemów, dlatego wymagają aktualizacji.
- Słuchawki są domyślnie wyłączone: Użytkownicy zgłaszali, że ich słuchawki są wyłączone w urządzeniach odtwarzających, więc sprawdź je i włącz.
- Dźwięk Realtek HD: Z jakiegoś powodu winę ponosi ten menedżer dźwięku, a problem zniknął po odinstalowaniu go przez użytkowników.
Korekta dla słuchawek nie wyświetlających się
Zaktualizowano: kwiecień 2024 r
To narzędzie jest wysoce zalecane, aby pomóc Ci naprawić błąd. Ponadto to narzędzie zapewnia ochronę przed utratą plików, złośliwym oprogramowaniem i awariami sprzętu oraz optymalizuje urządzenie pod kątem maksymalnej wydajności. Jeśli masz już problem z komputerem, to oprogramowanie może pomóc go naprawić i zapobiec ponownemu pojawieniu się innych problemów:
- Krok 1: Zainstaluj narzędzie PC Repair and Optimizer Tool. (Windows 10, 8, 7, XP, Vista).
- Krok 2: Kliknij Rozpocznij skanowanie aby określić, jakie problemy występują z komputerem.
- Krok 3: Kliknij Naprawić wszystkoaby rozwiązać wszystkie problemy.
Problem jest dość powszechny w systemie Windows 10. Przed rozpoczęciem rozwiązywania problemów upewnij się, że nie ma problemów sprzętowych ze słuchawkami, podłączając je do innego urządzenia. Jeśli słuchawki działają, możesz skorzystać z poniższych opcji, aby rozwiązać problem.
Zaktualizuj sterownik audio
Jeśli słuchawki nie działają, możesz spróbować zaktualizować sterownik audio, aby rozwiązać problem z niewyświetlaniem słuchawek.
Krok 1: Otwórz okno startowe, naciskając Win + R i wpisz polecenie „devmgmt.msc”, Aby otworzyć Device Manager.
Krok 2: Kliknij prawym przyciskiem myszy sterownik powiązany ze słuchawkami na liście wejścia i wyjścia audio i wybierz Aktualizuj sterownik.
Uwaga: Możesz także wybrać Odinstaluj urządzenie tutaj, aby usunąć sterownik audio, a więcej informacji na temat usuwania sterownika audio można znaleźć w poniższym tekście.
Wskazówka: Jeśli nie możesz znaleźć sterownika, znajdź go na stronie producenta zestawu słuchawkowego i pobierz sterownik.
Odinstalowywanie oprogramowania Realtek HD Sound
Jako doskonały menedżer dźwięku, Realtek High Definition Audio Diver jest wysoko ceniony. Jednak niektórzy użytkownicy zgłosili, że ich słuchawki przestają działać, chyba że odinstalują to oprogramowanie. Możesz to zrobić, wykonując następujące kroki:
Krok 1: Otwórz panel sterowania w obszarze wyszukiwania paska zadań. Następnie wybierz „Widok kategorii"I kliknij"Odinstaluj program”Pod„Programy".

Wskazówka: Jeśli korzystasz z aplikacji Ustawienia, kliknięcie „Aplikacje” natychmiast otworzy listę wszystkich programów zainstalowanych na komputerze.
Krok 2: Kliknij prawym przyciskiem myszy Nurek Realtek High Definition Audio i wybierz Usuń/Zmień.
![]()
Krok 3: Kliknij Gotowe po zakończeniu procesu i uruchom ponownie komputer.
Wskazówka: Upewnij się, że problem został rozwiązany, zanim spróbujesz ponownie zainstalować dźwięk Realtek HD.
Aktywacja słuchawek na urządzeniach odtwarzających
Jeśli masz problem z tym, że Twoje słuchawki nie działają, możesz również spróbować aktywować je z urządzeń odtwarzających.
Krok 1: Wpisz polecenie „mmsys.cpl" w "run”, aby otworzyć urządzenia odtwarzające.
Krok 2: Kliknij prawym przyciskiem myszy w dowolnym miejscu na środku okna i zaznacz Pokaż odłączone urządzenia i Pokaż odłączone urządzenia pudła. Zobaczysz wtedy swoje słuchawki w Urządzenia do odtwarzania

Krok 3: Kliknij prawym przyciskiem myszy zestaw słuchawkowy i aktywuj go, jeśli jest wyłączony.
Rozwiązywanie problemów z odtwarzaniem dźwięku
Możesz sprawdzić i rozwiązać problemy z odtwarzaniem dźwięku za pomocą narzędzia do rozwiązywania problemów z odtwarzaniem dźwięku, jeśli komputer nie może odtwarzać dźwięku na słuchawkach.
Krok 1: Kliknij prawym przyciskiem myszy plik Start i wybierz Ustawienia. Następnie idź do Aktualizacje i bezpieczeństwo.
Krok 2: poniżej Rozwiązywanie problemów, Wybierz Odtwarzanie dźwiękui uruchom program.

Krok 3: Uruchom ponownie system.
ZATWIERDZONY: Aby naprawić błędy systemu Windows, kliknij tutaj.
Często Zadawane Pytania
Dlaczego nie widzę moich słuchawek w urządzeniach odtwarzających?
Aktywuj urządzenie odtwarzające audio w panelu ustawień
Krok 1 - Otwórz panel sterowania. Kliknij dźwięk
Krok 2 - Zobaczysz listę dostępnych Urządzenia do odtwarzania. Jeśli nie widzisz swojego słuchawki na liście kliknij prawym przyciskiem myszy i wybierz Pokaż wyłączone urządzenia i Pokaż wyłączone urządzenia.
Jak dodać słuchawki do urządzeń odtwarzających?
Wyświetl i ręcznie aktywuj słuchawki
1) Otwórz Urządzenia do odtwarzania.
2) Kliknij prawym przyciskiem myszy puste miejsce, a następnie wybierz Pokaż odłączone urządzenia i Pokaż odłączone urządzenia. Zobaczysz wtedy, że słuchawki pojawiają się na liście Urządzenia do odtwarzania ze statusem "Bezładny".
3) Kliknij prawym przyciskiem myszy słuchawki a następnie kliknij Aktywuj.
Jak naprawić słuchawki, które nie są rozpoznawane?
Ustaw słuchawki jako domyślne urządzenie odtwarzające
- Kliknij prawym przyciskiem myszy Start przycisk.
- Kliknij Sprzęt i dźwięk.
- Znajdź Odtwarzanie i pod nim kliknij prawym przyciskiem myszy okno i wybierz Pokaż wyłączone urządzenia.
- Połączenia słuchawki są tam wymienione, więc kliknij prawym przyciskiem myszy urządzenie i wybierz umożliwiać.
- Kliknij Ustaw domyślne.
Jak aktywować wyskakujące okienko gniazda audio?
Po prawej stronie sprawdź, czy widoczna jest ikona folderu lub ikona „i”. Zaznacz pole wyboru, aby aktywować automatyczne okno dialogowe po podłączeniu urządzenia. Kliknij OK, a następnie OK. Uruchom ponownie komputer, ponownie podłącz urządzenie audio po włączeniu komputera i sprawdź, czy pojawi się automatyczne okno dialogowe.

