Zaktualizowany 2024 kwietnia: Zatrzymaj te komunikaty o błędach i napraw typowe problemy za pomocą tego narzędzia. Pobierz teraz o godz pod tym linkiem
- Pobierz i zainstaluj oprogramowanie.
- Przeskanuje komputer w poszukiwaniu problemów.
- Narzędzie będzie wtedy naprawić problemy które zostały znalezione.
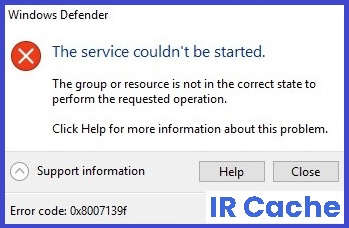
Błąd Windows Defender 0x8007139f nie pozwala na otwieranie programów pobranych na komputer, a także innych programów z błędami bezpieczeństwa w systemie Windows 10/11.
W przypadku systemu operacyjnego Windows 10/11 błędy nadal występują na komputerze, mimo że przedstawiciele Microsoftu stale go ulepszają za pomocą aktualizacji. Każda nowa aktualizacja systemu Windows zawsze przynosi inne błędy, a błąd 0x8007139f występuje w ostatnio zaktualizowanej wersji systemu Windows.
Obecnie system Windows ma wiele opcji rozwiązywania błędów 0x8007139f na komputerze. Tutaj wyjaśnimy szczegółowo, jak radzić sobie z błędem Windows Defender 0x8007139f na komputerach z systemem Windows 10/11.
Spis treści:
Co powoduje kod błędu Windows Defender 0x8007139F?

- Ten problem występuje, gdy aktualizacja systemu Windows lub aktualizacja definicji usługi Defender uszkadza pliki programu Windows Defender podczas aktualizacji.
- Innym ważnym powodem, który wydaje się być prawdziwą przyczyną tego problemu w programie Windows Defender, jest konflikt z innym zainstalowanym oprogramowaniem zabezpieczającym. Ten konflikt powoduje, że program Defender przestaje się uruchamiać.
Jak wyeliminować kod błędu Windows Defender 0x8007139F?
Zaktualizowano: kwiecień 2024 r
To narzędzie jest wysoce zalecane, aby pomóc Ci naprawić błąd. Ponadto to narzędzie zapewnia ochronę przed utratą plików, złośliwym oprogramowaniem i awariami sprzętu oraz optymalizuje urządzenie pod kątem maksymalnej wydajności. Jeśli masz już problem z komputerem, to oprogramowanie może pomóc go naprawić i zapobiec ponownemu pojawieniu się innych problemów:
- Krok 1: Zainstaluj narzędzie PC Repair and Optimizer Tool. (Windows 10, 8, 7, XP, Vista).
- Krok 2: Kliknij Rozpocznij skanowanie aby określić, jakie problemy występują z komputerem.
- Krok 3: Kliknij Naprawić wszystkoaby rozwiązać wszystkie problemy.

Wyłącz ochronę w czasie rzeczywistym
- Przejdź do obszaru powiadomień na pasku zadań i wybierz Zabezpieczenia systemu Windows.
- Po otwarciu strony kliknij kategorię Ochrona przed wirusami i zagrożeniami.
- Następnie wybierz opcję Zarządzaj ustawieniami w obszarze Ustawienia ochrony przed wirusami i zagrożeniami.
- W następnym oknie wyłącz przełącznik ochrony w czasie rzeczywistym i kliknij Zastosuj, a następnie OK.
- Po wykonaniu tej metody uruchom ponownie system.
Uruchom polecenie Kontroler plików systemowych
- Kliknij w polu wyszukiwania i wpisz Wiersz polecenia.
- Kliknij prawym przyciskiem myszy najlepszy wynik i wybierz Uruchom jako administrator.
- Gdy pojawi się monit UAC, kliknij Tak, aby zezwolić na dostęp.
- W rozszerzonym wierszu polecenia wpisz następujący kod i naciśnij klawisz Enter na końcu.
sfc / scannow - Ten proces zajmuje trochę czasu, więc odpowiednio poczekaj. Uruchom ponownie system natychmiast po zakończeniu procesu skanowania.
Wykonywanie skanowania DISM
- Najpierw naciśnij jednocześnie klawisze Windows i R, aby uruchomić okno dialogowe Uruchom.
- Wpisz cmd w polu tekstowym i naciśnij jednocześnie klawisze Ctrl+Shift+Enter, aby otworzyć wiersz polecenia jako administrator.
- W monicie UAC kliknij Tak, aby zezwolić na ten dostęp.
- W rozszerzonym wierszu poleceń skopiuj następujący kod i naciśnij klawisz Enter, aby go wykonać
DISM / Online / Cleanup-Image / RestoreHealth - Nie przerywaj pracy komputera przez około 20 minut, ponieważ jest to maksymalny czas wymagany do wykonania tego zadania.
- Następnie uruchom ponownie system i sprawdź, czy kod błędu Windows Defender 0x8007139f pozostał podczas skanowania.
Zmodyfikuj ustawienia zasilania
- Przejdź do Cortany, wpisz Ustawienia zasilania i uśpienia i kliknij.
- W prawym oknie przejdź do kategorii „Ustawienia pokrewne” i wybierz „Zaawansowane ustawienia zasilania”.
- Tutaj, w sekcji „Ukryj plan dodatkowy”, kliknij Zmień ustawienia planu i zresetuj opcję Wyłącz ekran.
- Następnie kliknij opcje rozwijane Uśpij komputer i wybierz Nigdy.
- Na koniec kliknij Zapisz zmiany, aby potwierdzić zmiany.
Wyłączanie aplikacji antywirusowej innej firmy
- Kliknij logo Wygraj i ja, aby uruchomić aplikację Ustawienia.
- Na nowej stronie kliknij kategorię Aplikacje w lewej kolumnie, a następnie Aplikacje i funkcje.
- Teraz przejdź do odpowiedniego obszaru, przewiń w dół i znajdź zainstalowany program antywirusowy.
- Gdy go znajdziesz, kliknij go i kliknij Odinstaluj.
- Pojawi się nowe okno dialogowe, kliknij Odinstaluj, aby potwierdzić zmiany.
- Po zakończeniu tego procesu uruchom ponownie system i sprawdź, czy program Windows Defender działa poprawnie, czy nie.
ZATWIERDZONY: Aby naprawić błędy systemu Windows, kliknij tutaj.
Często Zadawane Pytania
Co oznacza błąd 0x8007139f w programie Windows Defender?
Błąd 0x8007139f zwykle pojawia się z komunikatem „Grupa lub zasób nie jest w odpowiednim stanie do wykonania żądanej operacji”. Ten problem występuje, gdy aktualizacja Windows Update lub Defender Definition Update uszkadza pliki Windows Defender podczas aktualizacji.
Jakie są przyczyny kodu błędu Windows Defender 0x8007139F?
Ten problem występuje, gdy usługa Windows Update lub Defender Definition Update uszkadza pliki programu Windows Defender podczas aktualizacji. Innym ważnym powodem, który wydaje się być prawdziwą przyczyną tego problemu w programie Windows Defender, jest konflikt z innymi zainstalowanymi programami zabezpieczającymi. Ten konflikt powoduje, że program Defender przestaje się uruchamiać.
Jak rozwiązać kod błędu 0x8007139F w Windows Defender?
- Przejdź do obszaru powiadomień na pasku zadań i wybierz Zabezpieczenia systemu Windows.
- Po otwarciu strony kliknij kategorię Ochrona przed wirusami i zagrożeniami.
- Następnie wybierz opcję Zarządzaj ustawieniami w obszarze Ustawienia ochrony przed wirusami i zagrożeniami.
- W następnym oknie wyłącz przełącznik ochrony w czasie rzeczywistym i kliknij Zastosuj, a następnie OK.
- Po wykonaniu tej metody uruchom ponownie system.
Jak wyłączyć aplikacje antywirusowe innych firm?
- Stuknij logo Wygraj i ja, aby uruchomić aplikację Ustawienia.
- Na nowej stronie kliknij kategorię Aplikacje, a następnie Aplikacje i funkcje w lewej kolumnie.
- Teraz przejdź do prawego obszaru, przewiń w dół i znajdź zainstalowany program antywirusowy.
- Gdy go znajdziesz, kliknij go i kliknij Odinstaluj.
- Pojawi się nowe okno dialogowe. Kliknij Odinstaluj, aby potwierdzić zmiany.
- Po zakończeniu tego procesu uruchom ponownie system i sprawdź, czy program Windows Defender działa poprawnie, czy nie.

