- Pobierz i zainstaluj oprogramowanie.
- Przeskanuje komputer w poszukiwaniu problemów.
- Narzędzie będzie wtedy naprawić problemy które zostały znalezione.
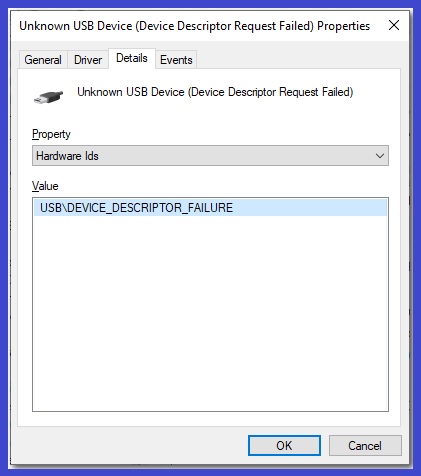
Użytkownicy systemów Windows 10 i 11 zgłosili nowy błąd „Nieznane urządzenie USB”, który pojawia się nagle. Błąd „Nieznane urządzenie USB” wskazuje „Awarię deskryptora urządzenia” lub „Nieudane żądanie deskryptora urządzenia”, a system Windows nie rozpoznaje już żadnego urządzenia USB. Może się to również zdarzyć w przypadku karty SD; komputer nie odczytuje już karty SD po włożeniu jej do gniazda karty.
Czy kiedykolwiek napotkałeś problem polegający na tym, że dysk USB lub karta SD nagle przestaje działać lub nie odpowiada po podłączeniu do komputera? Jeśli napotkasz podobny problem lub błąd „Nie rozpoznano urządzenia”, nie martw się i postępuj zgodnie z sugerowanymi tutaj metodami, aby rozwiązać problem.
Spis treści:
Upewnij się, że sterowniki urządzenia USB są aktualne

W tej metodzie zaktualizujemy sterowniki urządzenia USB. Jeśli napotykasz problemy podczas podłączania urządzenia USB do komputera, może to być spowodowane nieaktualnymi sterownikami. Aby rozwiązać ten problem, wykonaj czynności podane poniżej.
Krok 1. Kliknij prawym przyciskiem myszy przycisk menu Start i wybierz Menedżer urządzeń.
Krok 2. Kliknij Wyświetl urządzenia w zakładce Sprzęt.
Krok 3. Wybierz urządzenie USB i kliknij Właściwości.
Krok 4. Przejdź do zakładki Sterownik i wybierz Aktualizuj oprogramowanie sterownika teraz.
Krok 5. Postępuj zgodnie z instrukcjami wyświetlanymi na ekranie, aby zakończyć proces.
Zaktualizowano: kwiecień 2024 r
To narzędzie jest wysoce zalecane, aby pomóc Ci naprawić błąd. Ponadto to narzędzie zapewnia ochronę przed utratą plików, złośliwym oprogramowaniem i awariami sprzętu oraz optymalizuje urządzenie pod kątem maksymalnej wydajności. Jeśli masz już problem z komputerem, to oprogramowanie może pomóc go naprawić i zapobiec ponownemu pojawieniu się innych problemów:
- Krok 1: Zainstaluj narzędzie PC Repair and Optimizer Tool. (Windows 10, 8, 7, XP, Vista).
- Krok 2: Kliknij Rozpocznij skanowanie aby określić, jakie problemy występują z komputerem.
- Krok 3: Kliknij Naprawić wszystkoaby rozwiązać wszystkie problemy.
Użyj innego portu USB, aby podłączyć USB
Sprawdź, czy występuje problem z urządzeniem USB, wkładając je do innego portu USB. Jeśli widzisz migające niebieskie światło, wiesz, że coś jest nie tak. Może to oznaczać, że szybkość przesyłania danych jest zbyt niska lub że urządzenie potrzebuje pomocy.
Aby rozwiązać ten problem, podłącz kabel USB do innego komputera, wyłącz bieżący i spróbuj ponownie. Możesz użyć innego kabla USB, ponieważ te używane do ładowania są zwykle wolniejsze.
Jeśli nadal nic nie widzisz, spróbuj wyłączyć zasilanie i ponownie uruchomić komputer.
Wyłącz funkcję szybkiego uruchamiania
Ta metoda pomaga wyłączyć funkcję automatycznego ponownego uruchamiania systemu Windows 10 o nazwie Szybkie uruchamianie. Jeśli korzystasz z systemu Windows 10, prawdopodobnie wiesz o szybkim uruchamianiu. Za każdym razem, gdy uruchamiasz komputer, automatycznie uruchamia się on ponownie, ponieważ myśli, że są jakieś problemy. Nie chcesz tego robić za każdym razem, gdy uruchamiasz komputer. Więc co robimy? Wyłączamy szybkie uruchamianie.
Przyjrzyjmy się, jak wyłączyć szybkie uruchamianie. Następnie wybierz Zmień ustawienia, które są obecnie niedostępne. Kliknij Uruchom ponownie teraz. Teraz przewiń w dół do Ustawień zaawansowanych i odznacz Automatycznie zamknij i uruchom ponownie. Zapisz zmiany i zamknij okno.
Teraz zrestartuj system. Gdy zobaczysz ekran logowania, wprowadź hasło i naciśnij Enter. Po zalogowaniu wpisz shutdown /r /f /t 0 w wierszu polecenia. Wpisz y, aby potwierdzić. Poczekaj, aż komputer zakończy wyłączanie. Po zamknięciu zaloguj się ponownie i spróbuj ponownie otworzyć programy. Miejmy nadzieję, że wszystko zadziałało.
Sterowniki dla nieznanych urządzeń USB muszą zostać ponownie zainstalowane
W tym artykule wyjaśniam, w jaki sposób można rozwiązać problem z nieznanym sterownikiem urządzenia USB w systemie Windows 10. Jeśli napotkasz problem z nieznanym sterownikiem urządzenia USB podczas podłączania niektórych urządzeń, takich jak drukarka, skaner itp., postępuj zgodnie z podanymi instrukcjami, aby rozwiązać ten problem.
Krok 1: Przede wszystkim otwórz Menedżera urządzeń. Aby to zrobić, naciśnij jednocześnie klawisze Win + R. Następnie wpisz devmgmt.msc w polu Uruchom i naciśnij klawisz Enter. Teraz wybierz Wyświetl urządzenia w zakładce Sprzęt.
Krok 2: Po wybraniu opcji Wyświetl urządzenia zobaczysz listę wszystkich urządzeń sprzętowych w systemie. Wybierz stamtąd nieznane urządzenie. Wiele takich urządzeń znajdziesz w Menedżerze urządzeń. Kliknij prawym przyciskiem myszy każde z tych urządzeń i wybierz opcję Odinstaluj.
Krok 3: Po odinstalowaniu sterownika uruchom ponownie komputer. Twoje urządzenie zwykle zacznie teraz działać.
Skorzystaj z narzędzia do rozwiązywania problemów ze sprzętem i urządzeniami
W tym artykule dowiesz się, jak korzystać z narzędzia do rozwiązywania problemów ze sprzętem i urządzeniami, aby naprawić komputer z systemem Windows 10. Ta metoda służy do naprawy problemów, takich jak problemy ze sterownikami urządzeń, brakujące sterowniki, błędy plików systemowych itp. Jeśli komputer zawiesza się, losowo uruchamia się ponownie lub po prostu nie uruchamia się poprawnie, spróbuj uruchomić narzędzie do rozwiązywania problemów ze sprzętem i urządzeniami.
Krok 1: Kliknij przycisk Start i wpisz „Rozwiązywanie problemów”. Zobaczysz następujący ekran. Wybierz opcję o nazwie „Sprzęt i urządzenia”.
Krok 2: Teraz wybierz opcję o nazwie „Diagnostyka urządzenia”.
Krok 3: Następnie wybierz opcję „Napraw mój komputer”.
Krok 4: Po wybraniu opcji poczekaj, aż narzędzie do rozwiązywania problemów zakończy naprawianie komputera. Po zakończeniu uruchom ponownie komputer.
Wyłącz ustawienia selektywnego wstrzymania USB
Niektórzy użytkownicy zgłaszają, że wyłączenie ustawienia selektywnego wstrzymywania USB w opcjach zasilania systemu Windows 10 rozwiązuje również problem polegający na tym, że niektóre urządzenia nie działają poprawnie po wybudzeniu z trybu uśpienia. Aby wyłączyć ustawienie selektywnego zawieszenia USB, wykonaj czynności opisane tutaj.
Aby upewnić się, że to ustawienie nie zostało już wyłączone, otwórz aplet Opcje zasilania w Panelu sterowania. Przejdź do zakładki Zaawansowane i poszukaj sekcji Ustawienia USB. Jeśli zobaczysz „Wyłącz selektywne zawieszenie USB”, zmień opcję na Wyłączone i naciśnij OK. To powinno rozwiązać problem.
ZATWIERDZONY: Aby naprawić błędy systemu Windows, kliknij tutaj.

