Zaktualizowano maj 2024: Zatrzymaj te komunikaty o błędach i napraw typowe problemy za pomocą tego narzędzia. Pobierz teraz o godz pod tym linkiem
- Pobierz i zainstaluj oprogramowanie.
- Przeskanuje komputer w poszukiwaniu problemów.
- Narzędzie będzie wtedy naprawić problemy które zostały znalezione.
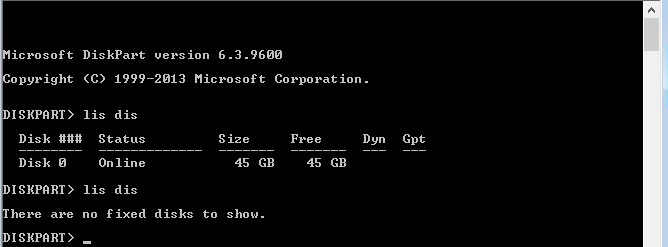
Jeśli podczas korzystania z DiskPart w systemie Windows 10 pojawi się komunikat o błędzie „Brak stałych dysków do wyświetlenia”, ten artykuł pomoże rozwiązać problem. Błąd zwykle występuje, gdy komputer nie może wykryć podłączonego dysku twardego. Jeśli problem dotyczy dysku podstawowego, komputer może w ogóle się nie uruchomić. To samo może się zdarzyć z dyskiem USB lub zewnętrznym urządzeniem pamięci masowej. W tym artykule wyjaśniono, jak naprawić ten błąd.
Spis treści:
Co powoduje błąd DiskPart „Nie można wyświetlić dysków twardych”?

Resetuj błąd: Błąd resetowania może być również główną przyczyną tego konkretnego komunikatu o błędzie. W takim przypadku najlepszym rozwiązaniem dla użytkowników końcowych byłoby użycie narzędzia do automatycznego odzyskiwania. Aby jednak zaimplementować to rozwiązanie, musisz mieć zgodny nośnik instalacyjny systemu Windows.
Brakujący sterownik VMware: Jeśli ten problem wystąpi po awarii NAT podczas korzystania z maszyny wirtualnej VMware, prawdopodobnie jest to bezpośredni skutek paniki jądra. Aby przywrócić instalację systemu Windows w tym przypadku, będziesz musiał skorzystać z trybu odzyskiwania, aby wszystko znów działało. Aby to zrobić, musisz uruchomić serię poleceń CMD w rozszerzonym wierszu poleceń.
Dysk twardy nie jest prawidłowo podłączony: Okazuje się, że jedną z najczęstszych przyczyn tego błędu jest źle podłączony dysk twardy. W większości przypadków jest to niekompletne połączenie lub wadliwy kabel danych SATA lub ATI. W takim przypadku problem można rozwiązać, otwierając obudowę laptopa lub komputera PC i uruchamiając komputer bez dysku twardego, a następnie ponownie go podłączając.
Uszkodzone dane BCD: Kilku użytkowników, których dotyczy problem, potwierdziło, że przyczyną tego problemu mogą być uszkodzone pliki systemowe w danych konfiguracji rozruchu. W takim przypadku możesz rozwiązać problem, otwierając rozszerzony wiersz poleceń i odtwarzając uszkodzone pliki BCD za pomocą serii poleceń.
Jak rozwiązać błąd „Naprawiony dysk nie jest wyświetlany” w programie DiskPart?
Aktualizacja: maj 2024 r
To narzędzie jest wysoce zalecane, aby pomóc Ci naprawić błąd. Ponadto to narzędzie zapewnia ochronę przed utratą plików, złośliwym oprogramowaniem i awariami sprzętu oraz optymalizuje urządzenie pod kątem maksymalnej wydajności. Jeśli masz już problem z komputerem, to oprogramowanie może pomóc go naprawić i zapobiec ponownemu pojawieniu się innych problemów:
- Krok 1: Zainstaluj narzędzie PC Repair and Optimizer Tool. (Windows 10, 8, 7, XP, Vista).
- Krok 2: Kliknij Rozpocznij skanowanie aby określić, jakie problemy występują z komputerem.
- Krok 3: Kliknij Naprawić wszystkoaby rozwiązać wszystkie problemy.

Przeprowadzanie odzyskiwania systemu Windows
- Włóż instalacyjny dysk DVD lub dysk flash z systemem Windows i uruchom ponownie komputer.
- Gdy pojawi się komunikat Naciśnij dowolny klawisz, aby uruchomić komputer z dysku CD lub DVD, naciśnij dowolny klawisz.
- Na ekranie Konfiguracja kliknij przycisk Przywróć komputer w lewym dolnym rogu.
- Następnie wybierz Rozwiązywanie problemów -> Opcje zaawansowane.
- Wybierz opcję Auto Repair.
- Wybierz system operacyjny, którego chcesz używać.
- System Windows przeskanuje system w poszukiwaniu problemów i uszkodzonych plików systemowych, które mogą wymagać przywrócenia.
- Następnie uruchom ponownie komputer i sprawdź, czy sytuacja się poprawiła.
Sprawdź, czy dysk twardy jest uszkodzony
- Jeśli komputer przeszedł ostatnio zmiany sprzętowe, sprawdź, czy złącza dysku twardego są prawidłowo podłączone.
- Wyłącz komputer i odłącz system od źródła zasilania.
- Sięgnij do wnętrza komputera i wyjmij dysk twardy.
- Uruchom ponownie komputer i poczekaj, aż system wykryje, że dysk twardy nie jest podłączony.
- Gdy pojawi się komunikat o błędzie, że dysk twardy nie jest podłączony, wyłącz komputer i podłącz dysk twardy.
- Upewnij się, że jest podłączony.
- Następnie uruchom ponownie komputer i sprawdź, czy problem się poprawił.
Sprawdź, czy dane konfiguracji rozruchu nie są uszkodzone
- Uruchom z rozruchowego dysku flash lub nośnika instalacyjnego systemu Windows. Jeśli nie masz nośnika instalacyjnego.
- Na ekranie instalacyjnym kliknij Przywróć komputer.
- Na ekranie Opcje zaawansowane kliknij Wiersz polecenia.
- W oknie wiersza polecenia wpisz następujące polecenie i naciśnij klawisz Enter, aby je uruchomić:
Bootrec / scanos
Bootrec / fixMBR
Bootrec /fixBoot
bootrec /rebuildBCD - Upewnij się, że uruchamiasz wszystkie polecenia jedno po drugim.
- Po zakończeniu polecenia zamknij wiersz poleceń i uruchom ponownie komputer.
ZATWIERDZONY: Aby naprawić błędy systemu Windows, kliknij tutaj.
Często Zadawane Pytania
Jak mogę zapobiec mapowaniu dysków twardych?
- Sprawdź, czy na dysku twardym jest zły kontakt.
- Napraw MBR.
- Sprawdź, czy dane konfiguracji rozruchu są uszkodzone.
- Wykonaj odzyskiwanie systemu Windows.
Jak mogę wymusić odzyskanie mojego dysku twardego?
- Włóż dysk instalacyjny i uruchom ponownie komputer.
- Naciśnij dowolny klawisz, gdy pojawi się komunikat informujący, że chcesz uruchomić komputer z dysku.
- Kliknij przycisk Przywróć komputer.
- Wybierz Wiersz polecenia.
- Po wyświetleniu monitu wprowadź hasło administratora.
- Po wyświetleniu monitu wpisz następujące polecenie: chkdsk c: /r.
- Naciśnij klawisz Enter.
Jak naprawić DiskPart?
- Sprawdź połączenia sprzętowe.
- Zmień tryb przesyłania sprzętu.
- Zaktualizuj lub ponownie zainstaluj sterownik urządzenia.
- Uruchom program CHKDSK, aby naprawić uszkodzone sektory na dysku twardym.
- Napraw MBR.
Jak zrobić listę dysków w wierszu poleceń?
Kliknij prawym przyciskiem myszy „Wiersz polecenia” i wybierz „Uruchom jako administrator”. W wierszu polecenia wpisz „diskpart” i naciśnij Enter. W wierszu polecenia diskpart wpisz „list disk”. Spowoduje to wyświetlenie listy wszystkich dysków twardych w systemie.

