- Pobierz i zainstaluj oprogramowanie.
- Przeskanuje komputer w poszukiwaniu problemów.
- Narzędzie będzie wtedy naprawić problemy które zostały znalezione.
Ten błąd zwykle występuje, ponieważ system Windows nie może znaleźć odpowiedniego sterownika dla karty sieciowej. Jeśli napotykasz ten problem, spróbuj zaktualizować sterownik ręcznie lub za pomocą narzędzia do aktualizacji sterowników innej firmy. W tym artykule porozmawiamy o przyczynach, dla których tak się dzieje i jak prawidłowo radzić sobie z tego rodzaju komunikatem o błędzie.
Spis treści:
Jakie mogą być przyczyny błędu „Windows nie wykrył żadnego sprzętu sieciowego”?
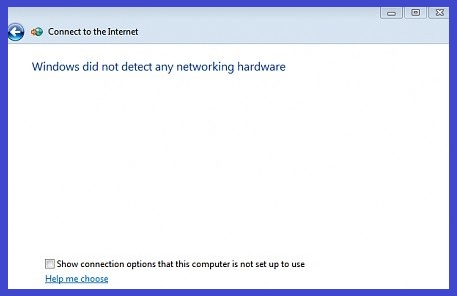
System Windows zainstalowany na komputerze mógł się zdezaktualizować, przez co uruchamiany jest błąd „Windows nie wykrył żadnego sprzętu sieciowego”. Dzieje się tak, ponieważ system operacyjny nie rozpoznaje karty sieciowej. Jeśli masz do czynienia z takim problemem, oto kilka list wyjaśniających, dlaczego tak się dzieje.
- Sterownik karty sieciowej jest nieaktualny: Jeśli używasz starszej wersji oprogramowania, która została niedawno zaktualizowana, istnieje duże prawdopodobieństwo, że nowa aktualizacja może nie obsługiwać wszystkich funkcji starej. W takich przypadkach sterowniki są zastępowane najnowszymi. Ale jeśli sterownik jest przestarzały, nie będzie działał poprawnie. Możesz sprawdzić, czy sterownik jest aktualny, otwierając Menedżera urządzeń i sprawdzając stan urządzenia.
- Karta sieciowa została usunięta z komputera: Jeśli usunąłeś kartę sieciową z komputera, system Windows nie ma możliwości zidentyfikowania jej obecności w systemie. Tak więc po ponownym podłączeniu adaptera pojawi się komunikat „Windows nie wykrył sprzętu sieciowego”. Aby rozwiązać ten problem, musisz ponownie zainstalować sterownik.
- Nie ma zainstalowanych sterowników dla tej karty sieciowej: Możliwe, że nie masz zainstalowanych sterowników karty sieciowej. W takich przypadkach system Windows nie będzie wiedział, jak komunikować się z kartą sieciową. Dlatego przed podłączeniem adaptera należy zainstalować odpowiedni sterownik.
- Karta sieciowa nie została rozpoznana przez system Windows: W przypadku, gdy karta sieciowa nie została rozpoznana przez system Windows, nie będzie w stanie komunikować się z kartami sieciowymi. Oznacza to, że najpierw musisz zainstalować wymagany sterownik.
- Karta sieciowa przestała działać poprawnie: Czasami karty sieciowe przestają działać po pewnym czasie. Zaczynają wyświetlać komunikat o błędzie „System Windows nie rozpoznał sprzętu sieciowego”. Aby rozwiązać ten problem, musisz ponownie uruchomić adapter.
- Karta sieciowa jest broken lub uszkodzony: Czasami karty sieciowe psują się lub ulegają uszkodzeniu. W takim przypadku pojawia się komunikat o błędzie „System Windows nie wykrył żadnego sprzętu sieciowego”. Aby rozwiązać ten problem, wymień uszkodzoną/uszkodzoną kartę sieciową.
Uruchom narzędzie do rozwiązywania problemów z połączeniem internetowym

Ten błąd systemu Windows 10 jest jednym z najczęstszych błędów napotykanych przez użytkowników komputerów PC. Ten kod błędu występuje z powodu źle skonfigurowanych sterowników lub nieaktualnego oprogramowania zainstalowanego w systemie. Jeśli napotykasz ten błąd, poniżej znajdziesz kroki, jak uruchomić narzędzie do rozwiązywania problemów z połączeniem internetowym.
- Kliknij przycisk Start i wpisz "Rozwiązywanie problemów" w polu wyszukiwania.
- Wybierz Opcje rozwiązywania problemów w kategorii Sieć i Internet.
- Teraz kliknij łącze Opcje zaawansowane.
- Pojawi się okno, w którym możesz wybrać opcję Uruchom diagnostykę teraz.
- Po zakończeniu procesu zobaczysz listę wykrytych problemów. Kliknij OK, aby zamknąć okno.
- Uruchom ponownie komputer i spróbuj ponownie uzyskać dostęp do Internetu.
Aktualizacja: maj 2024 r
To narzędzie jest wysoce zalecane, aby pomóc Ci naprawić błąd. Ponadto to narzędzie zapewnia ochronę przed utratą plików, złośliwym oprogramowaniem i awariami sprzętu oraz optymalizuje urządzenie pod kątem maksymalnej wydajności. Jeśli masz już problem z komputerem, to oprogramowanie może pomóc go naprawić i zapobiec ponownemu pojawieniu się innych problemów:
- Krok 1: Zainstaluj narzędzie PC Repair and Optimizer Tool. (Windows 10, 8, 7, XP, Vista).
- Krok 2: Kliknij Rozpocznij skanowanie aby określić, jakie problemy występują z komputerem.
- Krok 3: Kliknij Naprawić wszystkoaby rozwiązać wszystkie problemy.
Zresetuj ustawienia sieciowe
Ta metoda zresetuje wszystkie połączenia sieciowe na twoim komputerze. Zresetowanie ustawień połączenia sieciowego przywróci wartości domyślne i pomoże ponownie połączyć się z sieciami Wi-Fi. Utracisz niektóre dane osobowe, takie jak zakładki przeglądarki, hasła, pliki cookie, pamięć podręczna itp., ale nie wpłynie to na Twoje pliki ani programy. Jeśli masz problemy z połączeniem się z sieciami Wi-Fi, spróbuj ponownie zainstalować oprogramowanie sterownika. Tutaj możesz pobrać najnowsze sterowniki firmy Microsoft.
Jeśli chcesz zresetować ustawienia sieciowe, wykonaj poniższe czynności:
- Wpisz „regedit” bez cudzysłowów w polu i naciśnij Enter.
- W Edytorze rejestru zlokalizuj następujący klucz rejestru: HKEY_LOCAL_MACHINE\SYSTEM\CurrentControlSet\Services\Tcpip\Parameters\Interfaces
- Nazwij wartość IPEnableLoopbackCheck i ustaw jej wartość na 0x00000001.
- Zamknij Edytor rejestru i uruchom ponownie komputer.
- Wybierz kartę Ethernet i kliknij Właściwości.
- Na karcie Ogólne kliknij opcję Zaawansowane.
- Zaznacz Włącz DHCP i Wyłącz automatyczne wykrywanie adresów.
- Następnie dwukrotnie kliknij OK.
Przywróć komputer do wcześniejszej daty
Poniższy film pokazuje, jak korzystać z opcji Przywróć w systemie Windows 10, aby przywrócić ustawienia systemu i pliki do wcześniejszej daty. Ta metoda pozwala odzyskać dane utracone w wyniku przypadkowego usunięcia, formatowania, ataku wirusa itp. Możesz nawet przywrócić system do wcześniejszej wersji systemu Windows.
Oto jak uruchomić przywracanie systemu, aby przywrócić komputer do wcześniejszej daty:
- Naciśnij jednocześnie klawisze Win + R, aby otworzyć okno dialogowe Uruchom. Wpisz Przywracanie systemu w polu tekstowym, a następnie kliknij OK.
- Na następnym ekranie wybierz dysk zawierający plik obrazu kopii zapasowej dla poprzedniego systemu operacyjnego. Następnie kliknij Dalej.
- Wybierz okres, do którego chcesz przywrócić komputer. Na przykład, jeśli chcesz wrócić do ostatniego dnia przed rozpoczęciem korzystania z komputera, wybierz opcję Wczoraj.
- Kliknij Dalej i wybierz, czy chcesz zachować zmiany wprowadzone po przywróceniu (zalecane), czy po prostu przywrócić system do stanu, w jakim był w wybranym czasie.
- Kliknij Zakończ i uruchom ponownie komputer.
Uruchom narzędzie do rozwiązywania problemów z kartą sieciową
Jeśli masz problemy z łącznością Wi-Fi lub połączeniem Ethernet, może to być spowodowane pewnymi problemami z samym sprzętem. Aby rozwiązać takie problemy, możesz wykonać następujące czynności:
- Otwórz menu Start.
- Wyszukaj „rozwiąż problemy”.
- Wybierz "Rozwiązywanie problemów z systemem Windows".
- Kliknij „Karty sieciowe”.
- Wybierz „Rozwiąż problemy z moim bieżącym urządzeniem”.
- Zaczekaj, aż proces się zakończy.
- Jeśli problem nadal występuje, spróbuj ponownie uruchomić komputer.
- Jeśli problem nadal występuje, skontaktuj się z lokalnym zespołem wsparcia IT.
ZATWIERDZONY: Aby naprawić błędy systemu Windows, kliknij tutaj.
Często Zadawane Pytania
Dlaczego mój komputer nie wykrywa żadnego sprzętu sieciowego?
Najczęstszą przyczyną tego problemu jest błędna konfiguracja ustawień sprzętowych. Na przykład mogłeś zaktualizować płytę główną lub zainstalować nową kartę bezprzewodową bez aktualizacji istniejącej. Może się tak zdarzyć, ponieważ nie zainstalowałeś prawidłowego sterownika urządzenia dla karty sieciowej.
Jakie są przyczyny komunikatu o błędzie „System Windows nie wykrył żadnego sprzętu sieciowego”?
Po przejrzeniu problemów, które działały dla większości użytkowników, doszliśmy do wniosku, że oto niektóre z głównych przyczyn tego problemu. Mamy nadzieję, że ten artykuł pomoże Ci rozwiązać ten problem.
- Nieodpowiednie połączenie internetowe: Jeśli nie ma połączenia z Internetem, urządzenie nie będzie mogło połączyć się z routerem. Powoduje to błąd „System Windows nie wykrył żadnego sprzętu sieciowego”.
- Stare sterowniki: Niektóre stare urządzenia nie obsługują nowoczesnych wersji systemu Windows. Jeśli używasz starszej wersji systemu Windows, spowoduje to wystąpienie tego błędu.
- Błędny system operacyjny: Czasami system operacyjny ulega uszkodzeniu, powodując nieprawidłowe działanie urządzenia. Możesz przywrócić go do wcześniejszej daty, w którym nie był obecny.
Jak rozwiązać problem „System Windows nie wykrył żadnego sprzętu sieciowego”?
Jeśli komputer nie wykrywa żadnego sprzętu sieciowego, możesz zrobić kilka rzeczy, aby rozwiązać problem. Możesz wykonać przywracanie systemu, uruchomić narzędzie do rozwiązywania problemów ze sprzętem i urządzeniami, zaktualizować sterownik sieciowy lub ponownie zainstalować sterownik sieciowy. Te kroki mogą pomóc w rozwiązaniu problemu.

