
Zaktualizowano maj 2024: Zatrzymaj te komunikaty o błędach i napraw typowe problemy za pomocą tego narzędzia. Pobierz teraz o godz pod tym linkiem
- Pobierz i zainstaluj oprogramowanie.
- Przeskanuje komputer w poszukiwaniu problemów.
- Narzędzie będzie wtedy naprawić problemy które zostały znalezione.
Microsoft wykonał świetną robotę z Xbox Game Pass, stosunkowo nową usługą, która jest postrzegana jako przyszłość gier. Początkowo odcisnął swoje piętno na Xbox One, ale teraz usługa została przeniesiona na Windows 10, z pewnymi problemami tu i tam.
Spis treści:
Jaki jest problem?

Rozszerzenie na komputer z systemem Windows nie jest bezproblemowe. Chociaż możesz łatwo uzyskać dostęp do swojej przepustki Xbox One bezpośrednio z pulpitu nawigacyjnego w domu, znajdowanie gier z przepustką do gry na komputerze to zupełnie inna historia.
Nie tak dawno niektórzy użytkownicy skarżyli się na problemy z Xbox Game Pass na Windows 10. Nie ma w tym nic niezwykłego, do tego stopnia, że jest nie do naprawienia, ale nadal bardzo irytujący. Z tego, co wiemy, ludzie mówią, że mają problemy z logowaniem podczas korzystania z Xbox Game Pass dla Windows 10. Oczywiście aplikacja jest aktualizowana, aby wrócić do strony głównej, co może być dość denerwujące.
Niestety to nie wszystko. Podczas pobierania gry ze sklepu Microsoft Store, aplikacji Game Pass lub menu Start nic się nie dzieje poza czarnym ekranem. Czasami gra się uruchamia, ale przycisk „wstecz” nie działa i nikomu się to nie podoba, nawet trochę.
Co to jest Xbox Game Pass?
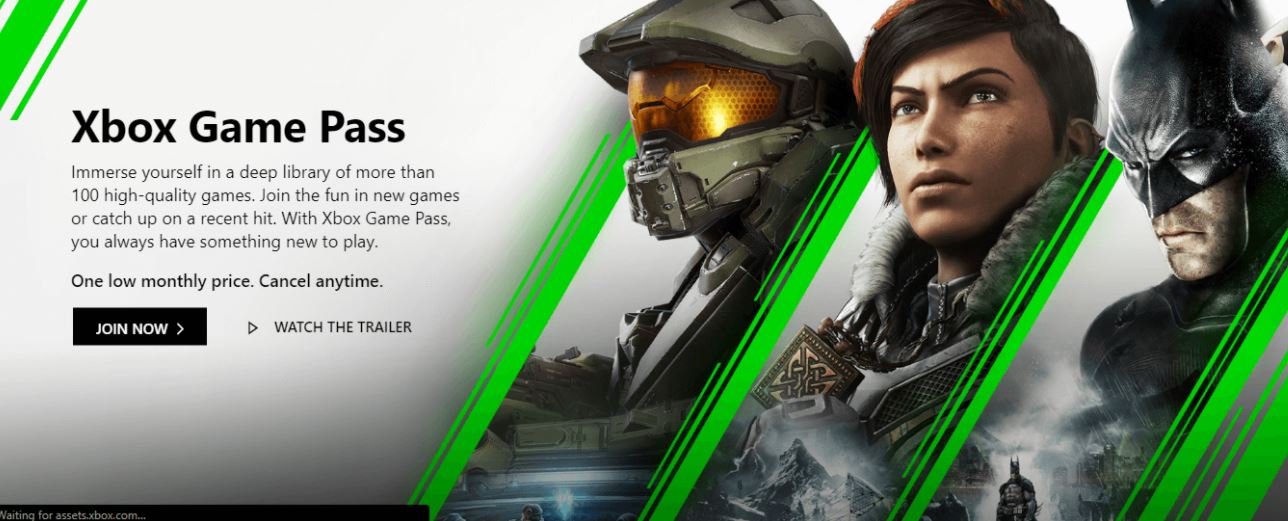
Xbox Game Pass firmy Microsoft to usługa subskrypcji, która zapewnia dostęp na żądanie do dziesiątek gier. To ogromna zaleta, jeśli lubisz grać i odkrywać nowe gry, a teraz, gdy są one dostępne na komputerze, a nie tylko na konsoli, Twoja subskrypcja może przenieść Cię z konsoli Xbox One na komputer z systemem Windows 10.
Xbox Game Pass na PC został wprowadzony na rynek w czerwcu i jest częścią nowej subskrypcji Xbox Game Pass Ultimate Super, która obejmuje Xbox Live Gold i Xbox Game Pass na PC i konsolę. Ale podróż nie poszła gładko, ponieważ niektórzy użytkownicy mieli problemy z dostępem do Xbox Game Pass na PC, podczas gdy inni – w tym ja – odkryli, że pozornie losowy zakres Xbox Game Pass na PC nie może zostać pobrany, podczas gdy inni to zrobili.
Jak sprawić, by Xbox Game Pass działał na moim komputerze?
Aktualizacja: maj 2024 r
To narzędzie jest wysoce zalecane, aby pomóc Ci naprawić błąd. Ponadto to narzędzie zapewnia ochronę przed utratą plików, złośliwym oprogramowaniem i awariami sprzętu oraz optymalizuje urządzenie pod kątem maksymalnej wydajności. Jeśli masz już problem z komputerem, to oprogramowanie może pomóc go naprawić i zapobiec ponownemu pojawieniu się innych problemów:
- Krok 1: Zainstaluj narzędzie PC Repair and Optimizer Tool. (Windows 10, 8, 7, XP, Vista).
- Krok 2: Kliknij Rozpocznij skanowanie aby określić, jakie problemy występują z komputerem.
- Krok 3: Kliknij Naprawić wszystkoaby rozwiązać wszystkie problemy.
Upewnij się, że system Windows jest zaktualizowany
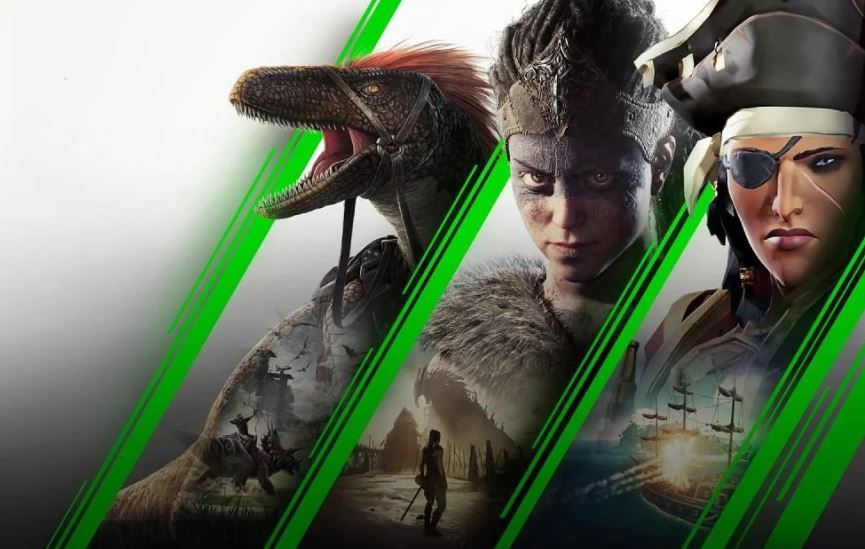
Podpowiedź jest prawie tak zbędna, jak „próbowałeś ją wyłączyć i ponownie włączyć”, ale nadal warto sprawdzić, czy masz zainstalowaną najnowszą publiczną wersję systemu Windows na swoim komputerze. Chociaż Xbox Game Pass na PC został wydany w połowie czerwca, możliwość pobierania gier, które zawiera, została zawarta w ironicznej aktualizacji z maja 2019 r., która została wydana kilka dni po uruchomieniu XGPPC.
Ponieważ Microsoft nadal stara się integrować wszystkie swoje usługi, uzasadnione jest założenie, że przyszłe aktualizacje systemu Windows mogą zmienić sposób działania sklepu, a tym samym XGPPC. Jeśli więc coś się zepsuje, najpierw sprawdź, czy kolejna aktualizacja rozwiąże problem. Oto jak to działa:
- Aby użyć wbudowanego narzędzia do aktualizacji systemu Windows na komputerze, po prostu kliknij Start
- Idź do Ustawienia > Aktualizacja i bezpieczeństwo > Windows Update.
- Stamtąd niektóre aktualizacje czekają na pojawienie się lub możesz wybrać „Sprawdź aktualizacje” i zobacz, co zwraca program.
Jeśli nie masz pewności, czy masz najnowszą aktualizację z usługi automatycznej, być może nie została ona oficjalnie zaimplementowana w Twoim regionie. Możesz pominąć kolejkę i bezpośrednio pobrać najnowszą wersję.
- Ostrzeżenie — czasami jest powód, dla którego firma Microsoft nie wydała jeszcze nowej aktualizacji dla twojego systemu, może to być spowodowane tym, że wciąż trzeba wprowadzić pewne poprawki. Zapisz wszystko przed ręczną aktualizacją.
Jeśli sklep nie działa, spróbuj pobrać aplikację Xbox (beta).
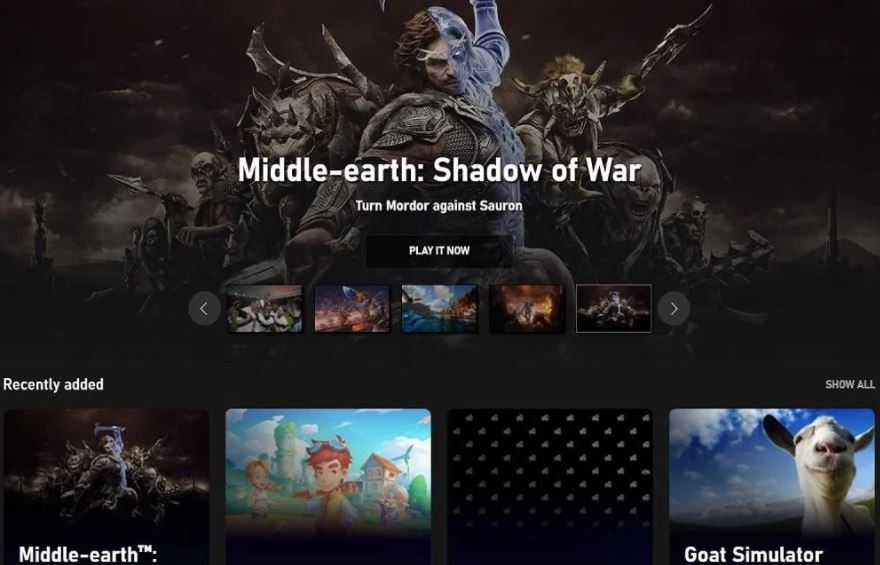
O ile widzimy, aplikacja Xbox (beta) powinna być miejscem do przeglądania i pobierania w pewnym momencie po tym chwiejnym wstępie lub Xbox Game Pass dla gier komputerowych.
Więc jeśli masz jakiekolwiek problemy ze starym dobrym Sklepem Windows, pobierz aplikację Xbox (beta) i spróbuj pobrać grę z tego miejsca. Po raz pierwszy odniosłem sukces w niektórych, jeśli nie we wszystkich grach.
Aplikację Xbox (beta) można pobrać ze Sklepu Windows. Zaloguj się na swoje konto XGP, a zobaczysz specjalny sklep Game Pass, który możesz pobrać na swój komputer.
Ale twoje problemy mogą się jeszcze nie skończyć. Tutaj dowiedzieliśmy się, że gracze mogą pobierać niektóre rzeczy, a które nie – zwykle otrzymują Błąd 0x80070005 kod.
Wśród gier, które wydają się być dotknięte tym problemem, jest wampir, Hollow Knight i Proof, choć nie jest pewne, czy każdy użytkownik ma takie same wrażenia.
Upewnij się, że jesteś administratorem lub skonfiguruj administratora lokalnego
Niektórzy zgłaszali, że niektóre gry do pobrania mogą otrzymać komunikat o błędzie 0x80070005, jeśli obecnie nie używasz konsoli Xbox (beta) lub Sklepu jako administrator systemu, podczas gdy inni stwierdzili, że powinieneś jawnie otworzyć aplikację jako administrator lokalny (na przykład na komputerze, który nie zalogował się na konto Microsoft) i loguj się do konsoli Xbox (beta) tylko wtedy, gdy jest otwarta.
Chociaż żadna z tych metod nie rozwiązała naszego konkretnego problemu, wydaje się, że istnieją wystarczające dowody na to, że ta metoda może działać.
Aby sprawdzić uprawnienia administratora lub zalogować się jako administrator lokalny, przejdź do Start > Ustawienia > Konta > Twoja informacja. Istnieje możliwość zalogowania się jako administrator lokalny.
Uwaga – upewnij się, że zapisałeś wszystko, czego potrzebujesz, ponieważ spowoduje to wyłączenie głównego konta użytkownika.
Aby upewnić się, że używasz aplikacji Sklep lub Xbox (wersja beta) jako administrator, znajdź dowolną aplikację na pasku wyszukiwania, kliknij prawym przyciskiem myszy żądany wynik i kliknij „Uruchom jako administrator“. Po pomyślnym pobraniu i uruchomieniu odpowiednich gier po raz pierwszy, będziesz mógł wrócić do swojego normalnego konta i kontynuować grę.
Zarejestruj ponownie Xbox Game Pass
Krok 1: Enter PowerShell w polu wyszukiwania systemu Windows 10 i wybierz ten, który najbardziej Ci odpowiada.
Krok 2: Kliknij prawym przyciskiem myszy i wybierz Uruchom jako administrator aby kontynuować.
Krok 3: Kopiowanie i wklejanie następujące kody w wyskakującym okienku i naciśnij Wchodzę aby kontynuować.
- Get-AppXPackage -AllUsers |Where-Object {$_.InstallLocation -jak „*SystemApps*”} | Foreach {Add-AppxPackage -DisableDevelopmentMode -Register „$($_.InstallLocation)\AppXManifest.xml”}
- Get-AppXPackage | % {Add-AppxPackage -DisableDe \ velopmentMode -Register “$ ($ _. InstallLocation) \ AppXManifest.xml” -verbose}
- Get-AppXPackage -AllUsers | Foreach {Add-AppxPackage -DisableDevelopmentMode -Register "$ ($ _. InstallLocation) \ AppXManifest.xml"}
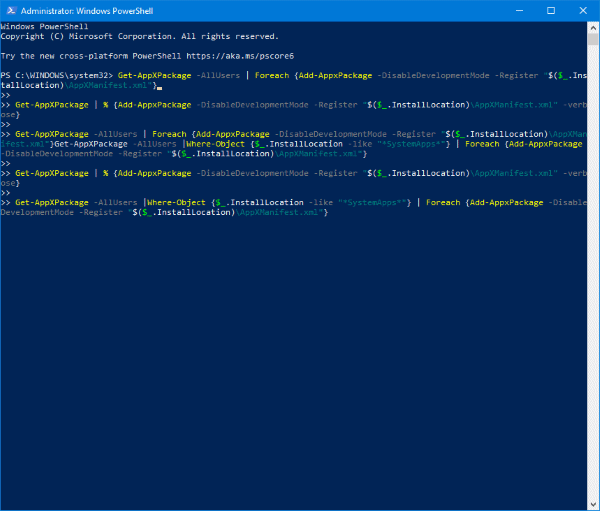
Po wykonaniu wszystkich kroków ponownie zarejestrowałeś swoją kartę z grą Xbox. Następnie możesz ponownie uruchomić subskrypcję Xbox Game Pass, aby upewnić się, że problem z niedziałającą subskrypcją Xbox Game Pass na komputerze został rozwiązany.
Uruchom narzędzie do rozwiązywania problemów ze Sklepem Windows
- Kliknij Start nastepnie: Ustawienia.
- Wybierz Aktualizacja i bezpieczeństwo.
- Wybierz Opcja rozwiązywania problemów.
- Przewiń w dół i kliknij Aplikacje Windows Store, a następnie uruchom Troubleshooter.
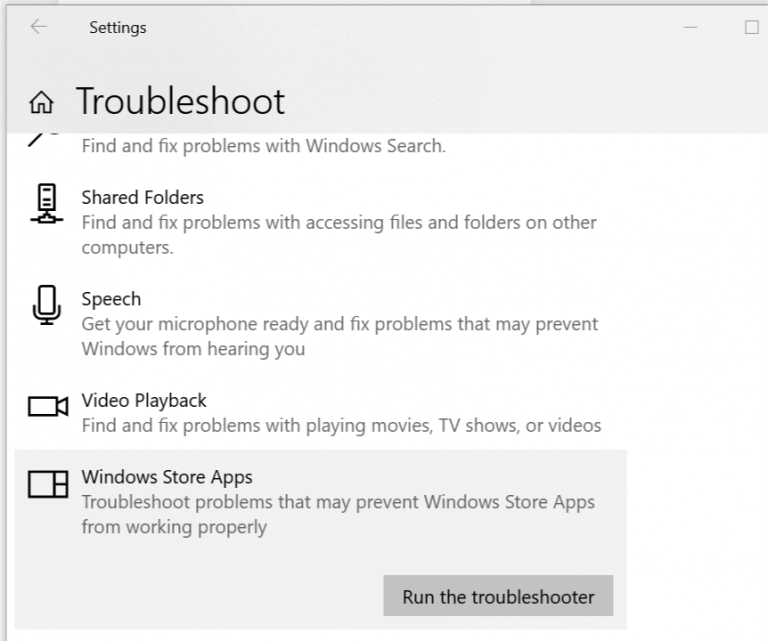
- Narzędzie do rozwiązywania problemów przeanalizuje Twój system pod kątem problemów związanych ze Sklepem Windows i zaleci odpowiednie rozwiązania.
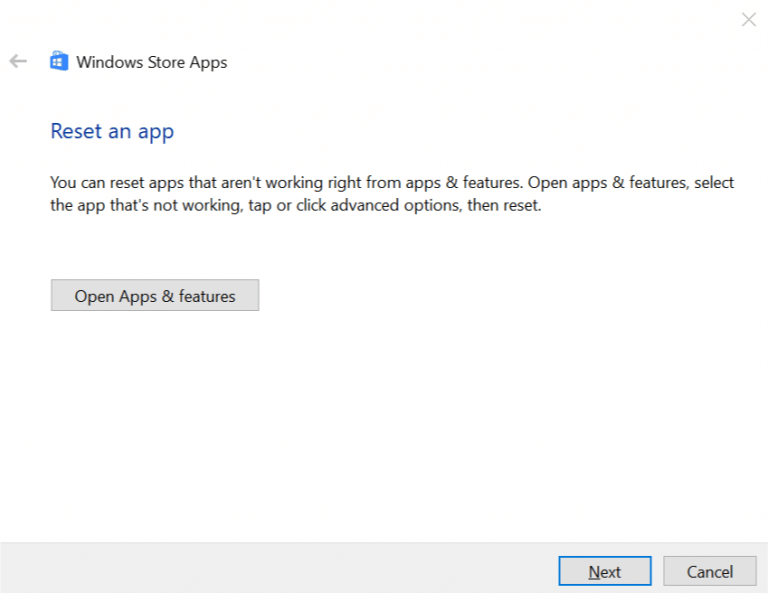
- Poczekaj, aż poprawki zaczną obowiązywać, a następnie uruchom ponownie Sklep Windows. Sprawdź, czy błąd został naprawiony i czy można zainstalować gry Game Pass.
Zmień region swojego komputera
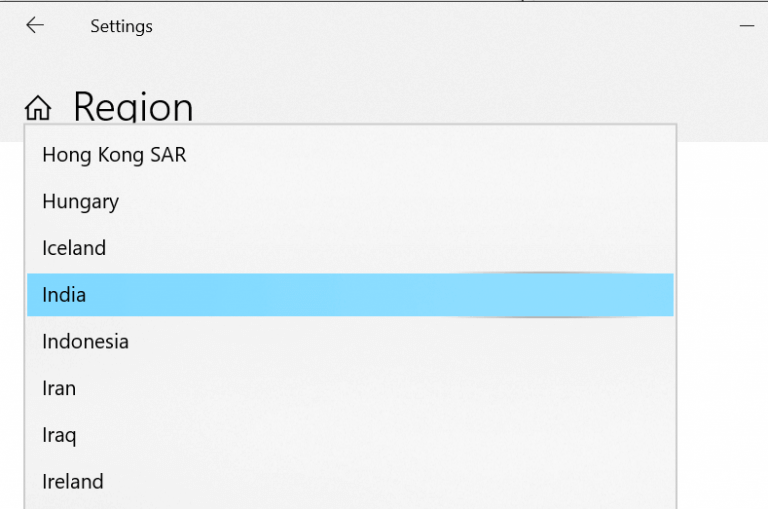
- Następnie kliknij Start nastepnie: Ustawienia.
- Wybierz "Czas i język" opcja.
- W Czas i język sekcja kliknij Region.
- Kliknij Państwo or Region rozwijanego menu i wybierz jeden z krajów ze strony krajów obsługiwanych przez Game Pass.
- Reboot Twój komputer (opcjonalnie).
- Uruchom Microsoft Store i spróbuj zainstalować grę Game Pass.
Zresetuj pamięć podręczną Sklepu Windows na swoim komputerze
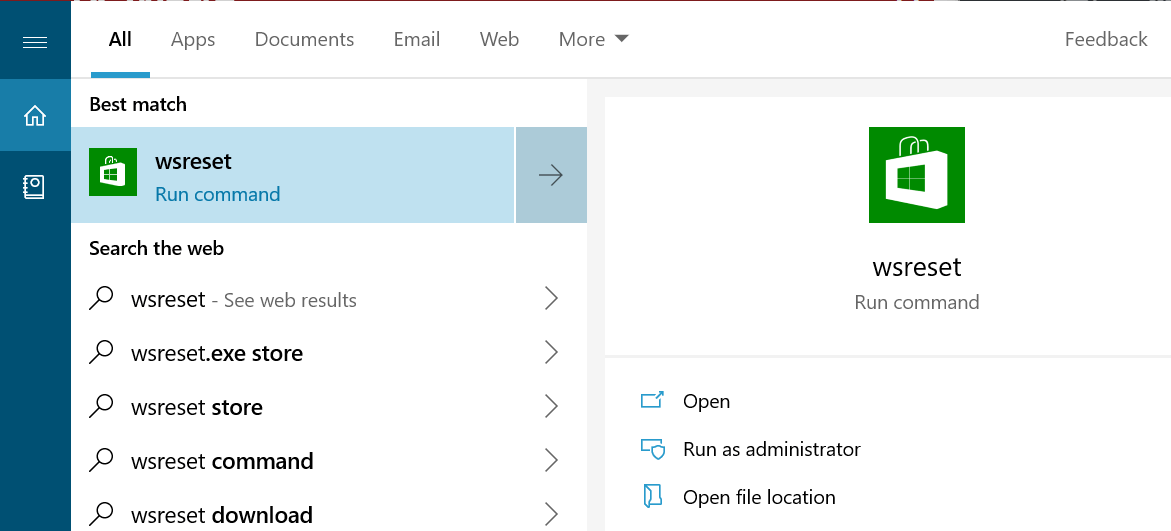
- Naciśnij klawisz Windows i wpisz wsreset.
- W wynikach wyszukiwania wybierz Opcja Wsreset (wykonaj polecenie).
- Poczekaj, aż polecenie zresetuje pamięć podręczną Sklepu Windows. Uruchom aplikację Windows Store i sprawdź, czy są jakieś ulepszenia.
ZATWIERDZONY: Aby naprawić błędy systemu Windows, kliknij tutaj.
Często Zadawane Pytania
Czy mogę korzystać z Xbox Game Pass na moim komputerze z systemem Windows 10?
Subskrypcja Xbox Game Pass na komputery PC zapewnia dostęp do biblioteki Xbox Game Pass na komputerach z systemem Windows 10.
Połącz się z Xbox Game Pass Ultimate i ciesz się Xbox Game Pass na komputerach z systemem Windows 10 i konsolach Xbox One.
Jak naprawić Xbox Game Pass na moim komputerze?
- Wyloguj się i zaloguj ponownie na swoje konto w aplikacji Xbox Beta.
- Zainstaluj ponownie aplikację Xbox Beta.
- Zainstaluj grę na tym samym dysku twardym, co system operacyjny (co pozwoliło nam naprawić Metro Exodus).
- Zaktualizuj sterowniki GPU.
Czy możesz jednocześnie grać w Game Pass na PC i Xbox?
Tak, możesz! Xbox Game Pass Ultimate to pełna subskrypcja, w którą możesz grać na Xbox i PC.
Jak naprawić aplikację Xbox w systemie Windows 10?
- Aktualizuj system Windows 10.
- Zainstaluj ponownie aplikację Xbox.
- Wyczyść pamięć podręczną Sklepu Windows.
- Zmień ustawienia regionalne.
- Włącz aplikację Xbox w usługach.
- Wykonaj skanowanie SFC.

