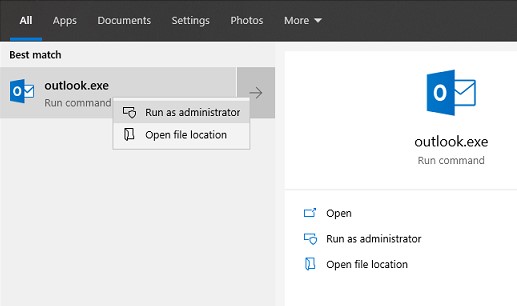Oppdatert mai 2024: Stopp disse feilmeldingene og fiks vanlige problemer med dette verktøyet. Få den nå på denne koblingen
- Last ned og installer programvaren.
- Det vil skanne datamaskinen din for problemer.
- Verktøyet vil da fikse problemene som ble funnet.

Når du utfører en handling i Outlook, kan du motta en feilmelding som indikerer at du ikke har den nødvendige tillatelsen til å utføre handlingen. Disse handlingene inkluderer:
- Åpne en Outlook-datafil (PST) eller flytte data til den.
- Legge ved et dokument fra en delt disk.
- Forsøk på å slette e-poster.
- Sende eller motta e-post.
Innhold:
Hva forårsaker feilmeldingen "Du har ikke tillatelse til å utføre denne handlingen" i Outlook?
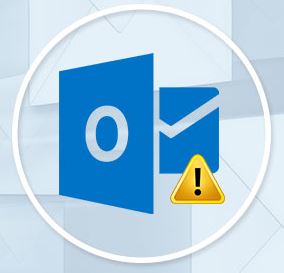
- Denne Microsoft Outlook-feilen oppstår når brukeren glemmer å angi tillatelse til å få tilgang til Outlook PST-filen (Personal Storage Table).
- Denne feilmeldingen vises vanligvis når brukeren oppdaterer operativsystemet sitt (Windows).
- Det vises hvis du er logget på et Windows-operativsystem oppdatert med en gammel Microsoft-konto, under en lokal konto.
- Dette skjer når Outlook PST-filer fortsatt er i bruk noen steder.
Hvordan fikser du Outlook-meldingen "Du har ikke tillatelse til å utføre denne handlingen"?
Oppdatert: Mai 2024
Dette verktøyet anbefales sterkt for å hjelpe deg med å fikse feilen. I tillegg tilbyr dette verktøyet beskyttelse mot filtap, skadelig programvare og maskinvarefeil, og optimerer enheten din for maksimal ytelse. Hvis du allerede har et problem med datamaskinen din, kan denne programvaren hjelpe deg med å fikse det og forhindre at andre problemer gjentar seg:
- Trinn 1: Installer PC Repair and Optimizer Tool. (Windows 10, 8, 7, XP, Vista).
- Trinn 2: Klikk start Scan for å finne ut hvilke problemer du opplever med datamaskinen.
- Trinn 3: Klikk Reparer allefor å løse alle problemer.

Start Outlook som administrator
- Lukk MS Outlook-applikasjonen og gå til Start-menyen.
- Skriv deretter Outlook.exe i søkeboksen og trykk Enter for å starte Outlook.
- Du kan høyreklikke på den og velge Kjør som administrator fra hurtigmenyen.
- Hvis du ikke finner alternativet, trykk Ctrl + Shift + Alt og høyreklikk på det.
- Prøv nå å åpne datafilen igjen for å se om problemet er løst.
Gjenopprett MS Office
- Lukk alle Office-applikasjoner og gå til Start-menyen.
- Skriv inn Kontrollpanel i søkeboksen og klikk på koblingen Fjern program.
- På neste skjerm kan du finne MS Office-programmet.
- Høyreklikk på den og velg Rediger.
- Et nytt vindu vises. Velg alternativet Gjenopprett og klikk på Fortsett.
- Når gjenopprettingsprosessen er fullført, start MS Outlook-applikasjonen og sjekk om problemet er løst.
Opprette en ny Outlook -profil
- Gå inn på Kontrollpanel i Kjør-feltet for å kjøre funksjonen.
- I kontrollpanelalternativene velger du Mail-ikonet.
- I den nye dialogboksen klikker du på Vis profiler.
- I vinduet som vises klikker du på Legg til og følger instruksjonene for å opprette en ny Outlook-profil og legge til en eksisterende e-postkonto.
Gjenopprett systemet ved hjelp av en sikkerhetskopi
Hvis alle metodene ovenfor ikke fungerer, kan du prøve å gjenopprette systemet til et tidligere tidspunkt da Outlook fortsatt fungerte riktig og uten feilen nevnt.
GODKJENT: For å fikse Windows-feil, klikk her.
Ofte Stilte Spørsmål
Hvorfor sier Outlook at du ikke har tillatelse til å utføre denne handlingen?
Dette kan skje i Outlook 2013, 2016 eller 365. Det er flere grunner til at dette skjer, men den vanligste er at kalenderoppføringene du prøver å slette ble importert fra en annen brukers postboks.
Hvordan fikser du det faktum at du ikke har de nødvendige tillatelsene til å utføre denne operasjonen i Outlook?
- Kjør Outlook som administrator.
- MS Office reparasjon.
- Opprett en ny Outlook-profil.
- Sjekk om Outlook-filen er skrivebeskyttet.
- Bruk et profesjonelt verktøy for PST-filgjenoppretting.
Hvordan reparere MS Office-feil?
- Lukk alle Office-applikasjoner og gå til Start-menyen.
- Skriv inn Kontrollpanel i søkeboksen og klikk på koblingen Fjern program.
- På neste skjerm finner du MS Office-programmet.
- Høyreklikk på den og velg Rediger-alternativet.
- Et nytt vindu vises. Velg alternativet Gjenopprett og klikk på Fortsett.
- Etter at gjenopprettingsprosessen er fullført, start MS Outlook-applikasjonen og sjekk om problemet er løst