Oppdatert mai 2024: Stopp disse feilmeldingene og fiks vanlige problemer med dette verktøyet. Få den nå på denne koblingen
- Last ned og installer programvaren.
- Det vil skanne datamaskinen din for problemer.
- Verktøyet vil da fikse problemene som ble funnet.

I motsetning til eldre versjoner av Windows, er Windows 10 bemerkelsesverdig stabil. De gamle BSOD-feilene (blue screen of death) er for lengst borte, men det betyr ikke at de er borte for alltid. Windows rapporterer fortsatt en BSOD-feil når den oppdager problemer, for eksempel en minneadministrasjonsfeil i Windows-avslutningskoden.
Denne typen feil er veldig spesifikk, og til tross for det kompliserte navnet er slike BSOD-feil enkle å fikse – i de fleste tilfeller. Windows-avslutningskode Minneadministrasjon BSOD indikerer et systemminneproblem. Her er noen løsninger du kan prøve for å løse dette problemet.
Innhold:
Hva forårsaker Memory_Management-feilen i Windows 10?
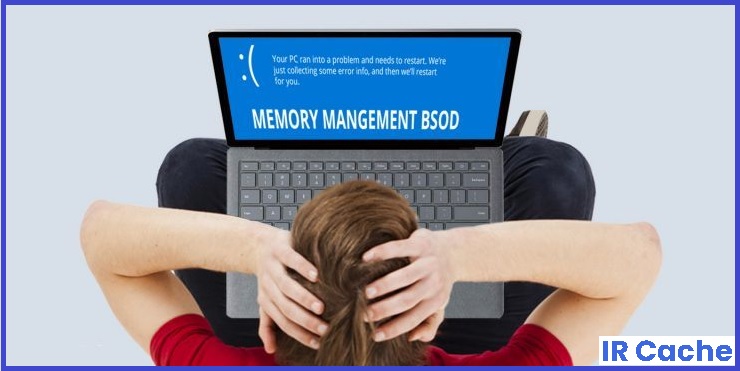
- Defekt RAM: Det viser seg at den mest åpenbare årsaken til det aktuelle problemet er RAM-nøklene dine. Hvis RAM-nøklene er defekte eller ikke er ordentlig festet til hovedkortet, kan dette forårsake en minneadministrasjonsfeil, så du bør sjekke RAM-nøklene og sørge for at de fungerer som de skal.
- Defekte drivere: En annen grunn til denne feilmeldingen kan være defekte drivere på systemet ditt. Hvis dette er tilfelle, bør du oppdatere systemdriverne og deretter sjekke om problemet vedvarer.
- Tredjeparts programvare: Tredjepartsprogramvare installert på systemet ditt kan også bidra til feilmeldingen du ser her. I så fall anbefaler vi å starte opp Windows 10 i sikker modus og se om den blå skjermfeilen vises der. Hvis det ikke gjør det, vil mistankene dine bli bekreftet, og du bør avinstallere programmet som forårsaket problemet.
- Harddisk eller systemfeil: En annen årsak til problemet kan være en harddisk eller systemfeil. Slike feil oppstår noen ganger og kan enkelt fikses med Windows-verktøyene innebygd for dette formålet.
Hvordan fikser jeg Memory_Management-feilen i Windows 10?
Oppdatert: Mai 2024
Dette verktøyet anbefales sterkt for å hjelpe deg med å fikse feilen. I tillegg tilbyr dette verktøyet beskyttelse mot filtap, skadelig programvare og maskinvarefeil, og optimerer enheten din for maksimal ytelse. Hvis du allerede har et problem med datamaskinen din, kan denne programvaren hjelpe deg med å fikse det og forhindre at andre problemer gjentar seg:
- Trinn 1: Installer PC Repair and Optimizer Tool. (Windows 10, 8, 7, XP, Vista).
- Trinn 2: Klikk start Scan for å finne ut hvilke problemer du opplever med datamaskinen.
- Trinn 3: Klikk Reparer allefor å løse alle problemer.

Gjenopprett systemfiler
- På tastaturet ditt trykker du på Windows-logotasten og R-tasten samtidig for å få Kjør-feltet til å vises.
- Skriv inn cmd og trykk Shift+Ctrl+Enter på tastaturet for å åpne ledeteksten i administratormodus.
- Skriv inn sfc /scannow (eller kopier den) og trykk Enter.
- Vent deretter til skanningen er 100 % fullført.
- Start datamaskinen på nytt og se om problemet med blå skjerm er løst.
Kjør Windows-minnediagnosetesten
- På tastaturet, mens du holder nede Windows-logotasten, trykk R for å åpne Kjør-kommandoen, skriv inn mdsched.exe og trykk Enter.
- Velg enten "Start på nytt nå og se etter problemer" (anbefalt) for en umiddelbar minnesjekk, eller "Se etter problemer neste gang du starter datamaskinen" hvis du vil fortsette og kjøre minnesjekken senere.
- Når Windows Memory Diagnostic Tool kjører, vil du se denne skjermen som viser antall kjøringer og status for sjekken.
- Hvis du ikke ser noen feil her (eller neste gang du logger på), er datamaskinens minne sannsynligvis bra.
Utfører en harddisksjekk
- Hold nede Windows-logotasten på tastaturet, trykk på S-tasten for å vise søkeboksen og skriv inn cmd.
- Høyreklikk Kommandoprompt og velg Kjør som administrator.
- Skriv chkdsk /f /r og trykk Enter på tastaturet.
- Når du blir bedt om "Vil du planlegge en revisjon av dette volumet ved neste omstart?", klikker du på Y.
- Gå ut av kommandolinjen og start datamaskinen på nytt.
GODKJENT: For å fikse Windows-feil, klikk her.
Ofte Stilte Spørsmål
Hva er en Memory_management-feilkode?
Som navnet tilsier, refererer minneadministrasjonsfeilen til datamaskinens RAM, som kan være et fysisk problem med installert RAM.
Hva er en blåskjerm-feil i memory_management?
Enkelt sagt betyr en minneadministrasjons-BSOD at det har oppstått en kritisk minneadministrasjonsfeil. Det er flere kjente årsaker til minneadministrasjonsfeil, for eksempel defekt RAM.
Hvorfor oppstår Memory_Management-feilen i Windows 10?
Denne BSOD-feilen er en av de uunngåelige konsekvensene. Det er mange grunner til at en minneadministrasjonsfeil kan oppstå, inkludert utdatert programvare og drivere, ødelagte filer og maskinvarefeil (som RAM eller harddisk).

