- Download en installeer de software.
- Het scant uw computer op problemen.
- De tool zal dan los de problemen op die werden gevonden.

Deze fout treedt meestal op tijdens het installatieproces. U kunt het tegenkomen tijdens het installeren van Windows OS. Als dit het geval is, vindt u hier enkele oplossingen om het probleem op te lossen. Windows-updatefoutcode 0x800f0905 is een van de meest voorkomende fouten die we zien. We hebben het keer op keer zien gebeuren. Mensen raken gefrustreerd omdat ze niet weten hoe ze deze fout moeten oplossen. Welnu, vandaag ga ik je laten zien hoe je deze fout kunt oplossen zonder dat je iemand hoeft te betalen om het voor je te doen.
Als u deze fout ziet, is de kans groot dat uw computer is geïnfecteerd met malware. Malware kan veel verschillende soorten problemen veroorzaken, waaronder uw pc laten crashen, vertragen, vastlopen, enz. Malware kan uw computer zelfs onbruikbaar maken. Dus voordat u probeert dit probleem op te lossen, moet u waarschijnlijk enkele voorzorgsmaatregelen nemen.
Windows 10 wordt sinds de lancering geplaagd door problemen, waarbij veel mensen problemen melden zoals trage prestaties, vastlopen, crashes en zelfs systeemvergrendelingen. Hoewel Microsoft een aantal van deze problemen heeft erkend, zijn er nog steeds veel mensen die problemen ondervinden met het besturingssysteem. Als u problemen ondervindt om dingen goed te laten werken, volgen hier enkele stappen die u kunt nemen om het probleem op te lossen.
Er zijn veel redenen waarom u deze foutmelding kunt tegenkomen. Enkele veelvoorkomende oorzaken zijn:
- Een corrupt downloadbestand. Controleer de bestandsnaam en controleer of deze overeenkomt met wat u verwachtte. Als de bestandsgrootte niet overeenkomt met wat u verwachtte, probeer dan opnieuw te downloaden.
- Een ongeldige productsleutel. Zorg ervoor dat u de juiste hebt ingevoerd en zorg ervoor dat de productsleutel op uw account is geregistreerd.
- Uw internetverbinding is te traag. Probeer over te schakelen naar een andere netwerkverbinding of gebruik een snellere breedbandverbinding.
- Uw computer is geïnfecteerd met malware. Uw antivirussoftware blokkeert het installatieprogramma. Schakel alle actieve beveiligingsprogramma's uit.
- Je probeert de verkeerde versie van Windows 10 te installeren. Je hebt bijvoorbeeld de 32-bits versie van Windows 10 Home gedownload, terwijl je de 64-bits versie wilt installeren.
Inhoudsopgave:
Gebruik de SFC-scanner
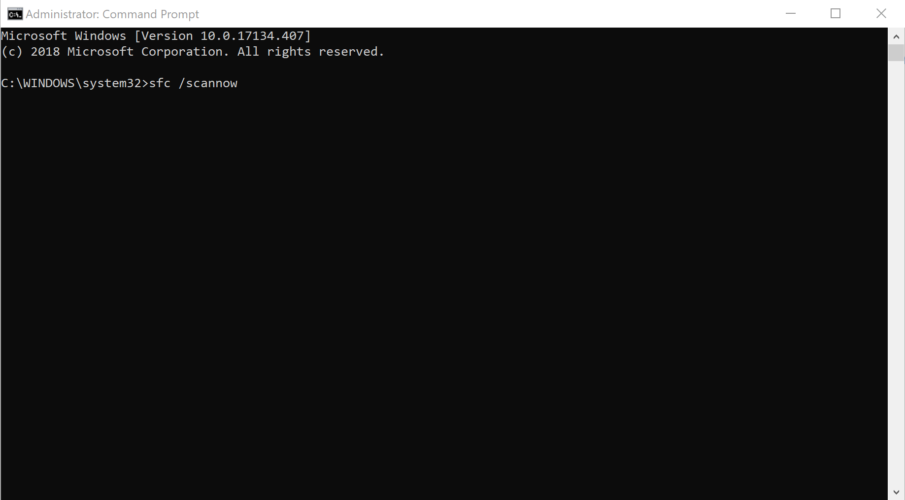
1. Start de opdrachtprompt met beheerdersrechten.
2. Klik op de pijl omlaag bovenaan en selecteer Opdrachtprompt in de lijst met opties.
3. Typ/plak de volgende opdracht en druk op Enter om de SFC-scan uit te voeren: sfc /scannow.
4. Wacht tot de scan is voltooid. Raadpleeg onze gids voor probleemoplossing als u tijdens het proces fouten tegenkomt.
5. Zodra de corrupte systeembestanden zijn geïdentificeerd, kunt u ze handmatig repareren. Volg de hierboven genoemde stappen.
Bijgewerkt: mei 2024
Deze tool wordt ten zeerste aanbevolen om u te helpen uw fout op te lossen. Bovendien biedt deze tool bescherming tegen bestandsverlies, malware en hardwarestoringen en optimaliseert het uw apparaat voor maximale prestaties. Als u al een probleem met uw computer heeft, kan deze software u helpen het probleem op te lossen en andere problemen te voorkomen:
- Stap 1: Installeer de pc-reparatie- en optimalisatietool. (Windows 10, 8, 7, XP, Vista).
- Stap 2: Klik op Start scannen om vast te stellen welke problemen u met uw computer ondervindt.
- Stap 3: Klik op Herstel allesom alle problemen op te lossen.
Updates moeten handmatig worden geïnstalleerd
De volgende stappen worden genomen om de meest recente Windows 10-updates handmatig te installeren. Deze methode vereist enige technische kennis over Windows-besturingssystemen en hoe ze werken. Als u niet weet wat u doet, raden we u aan contact op te nemen met een professionele technische ondersteuningsspecialist.
1. Open het menu Start en typ "Windows Update".
2. Selecteer in het linkerdeelvenster Controleren op updates.
3. Er wordt een venster geopend waarin de lijst met beschikbare updates voor uw computer wordt weergegeven.
4. Selecteer Beschikbare updates bekijken.
5. U ziet een lijst met updates in het middelste deelvenster. Om een van de vermelde updates bij te werken, vinkt u de updates aan die u wilt installeren en klikt u vervolgens op Installeren/bijwerken.
6. Wanneer de installatie is voltooid, start u uw pc opnieuw op.
Voer een systeemherstel uit
1. Druk op Windows + S om het menu Zoeken te openen.
2. Typ in het tekstvak bovenaan maak een herstelpunt en druk op enter. Er verschijnt een lijst met voorgestelde herstelpunten.
3. Klik op degene die u wilt en druk vervolgens op volgende. U ziet een venster waarin u een herstelpunt kunt kiezen.
4. Zorg ervoor dat u een recente datum en tijd selecteert en klik vervolgens op Volgende.
5. Bekijk de opties en klik vervolgens op voltooien om het proces te starten.
Onderdelen van de Windows-update moeten opnieuw worden ingesteld
Het Windows Update-onderdeel van Microsoft is verantwoordelijk voor het installeren van beveiligingspatches, het bijwerken van stuurprogramma's en het leveren van automatische software-updates. Als je hem terug wilt zetten naar de fabrieksinstellingen, volg dan deze stappen:
1. Klik in het linkerdeelvenster onder Instellingen wijzigen op Controleren op updates.
2. Selecteer Nu downloaden en installeren.
3. Wacht tot het proces is voltooid.
4. Start uw computer opnieuw op wanneer daarom wordt gevraagd.
5. Schakel onder Optionele functies het vinkje uit Automatisch controleren op updates.
6. Start uw pc opnieuw op.
Start de probleemoplosser voor Windows Update
Windows Update is een van die programma's die we altijd automatisch willen laten draaien, omdat het ons helpt onze systemen up-to-date te houden. Soms gaan er echter dingen mis en moeten we onze machines handmatig bijwerken. In dit geval is er een tool genaamd "Problemen oplossen", waarmee u de meeste problemen kunt oplossen zonder dat u uw machine opnieuw hoeft op te starten. Om toegang te krijgen, opent u het menu Start en typt u "problemen oplossen". U vindt de optie onder 'Andere probleemoplossers'.
De tool is vrij eenvoudig te gebruiken. Selecteer eerst welk probleem u ondervindt. Kies vervolgens de actie die u wilt ondernemen, zoals 'Nu opnieuw opstarten', 'Problemen onmiddellijk oplossen' of 'Diagnose uitvoeren'. Volg ten slotte de instructies.
Installeer een interne upgrade
Een interne upgrade is een geweldige manier om uw computer op te frissen zonder Windows opnieuw te hoeven installeren. Wanneer u een interne upgrade uitvoert, installeert u Windows 10 over uw bestaande besturingssysteem. Als u het correct doet, verliest u geen gegevens of programma's.
U moet uw computer van tevoren voorbereiden. Hier zijn enkele dingen die u wilt doen:
1. Maak een back-up van uw gegevens.
2. Zorg ervoor dat u de nieuwste versie van Windows gebruikt.
3. Maak een opstartbare USB-stick.
4. Bereid uw harde schijfpartitie voor.
5. Download het installatiebestand van Windows 10.
6. Voer het installatieproces uit.
7. Start je computer opnieuw op.
8. Installeer Windows 10.
9. Werk uw stuurprogramma's bij.
10. Reboot.
GOEDGEKEURD: Klik hier om Windows-fouten op te lossen.
Veelgestelde Vragen / FAQ
Hoe zich te ontdoen van fout 0x800f0905?
Het resetten van Windows Update-componenten is een van de beste oplossingen voor alle updateproblemen van het besturingssysteem. Hoewel dit proces wat meer tijd kost, is het bekend dat de 0x800f0905-fout die optreedt tijdens de installatie van Windows 11 voor veel gebruikers wordt opgelost.
Hoe kan ik de updatefout van Windows 10 oplossen?
- Zorg ervoor dat u voldoende geheugen op uw apparaat heeft.
- Voer Windows Update meerdere keren uit.
- Controleer op stuurprogramma's van derden en download eventuele updates.
- Deactiveer eventuele extra hardware.
- Controleer Apparaatbeheer op fouten.
- Verwijder beveiligingsprogramma's van derden.
- Herstel harde-schijffouten.
- Voer een schone Windows-reboot uit.
Hoe download ik een zelfstandig Windows Update-installatieprogramma?
- Klik op de knop Starten.
- Vouw in Logboeken Windows Logboek uit en klik vervolgens op Installeren.
- Klik onder Acties op Huidig logboek filteren.
- Schakel in de lijst Gebeurtenisbronnen het selectievakje WUSA in en klik vervolgens op OK.

