- Download en installeer de software.
- Het scant uw computer op problemen.
- De tool zal dan los de problemen op die werden gevonden.
De volgende fout is opgetreden tijdens het valideren van de beller-ID-informatie die is gekoppeld aan de oproep die wordt geplaatst: "DC040780". Dit probleem treedt op omdat de Microsoft Exchange Server de identiteit van de bellende partij niet kan verifiëren. Om dit probleem op te lossen, moet u ervoor zorgen dat de beller-ID-informatie geldig en nauwkeurig is. Neem voor aanvullende hulp contact op met de IT-beheerder van uw organisatie.
Inhoudsopgave:
Wat veroorzaakt het 'beveiligingscentrum kon de beller niet valideren met een fout' op een Windows-pc?
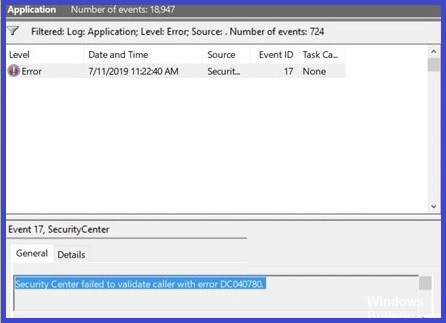
Dit probleem treedt op als u Windows 10 Creators Update of Windows Server 2016 Technical Preview probeert te installeren. Mogelijk ontvangt u een fout die lijkt op de fout die hier wordt weergegeven. Als u deze fout ziet, volgt u de onderstaande stappen om deze op te lossen.
- Open het Configuratiescherm.
- Klik op Systeem en onderhoud.
- Selecteer Actiecentrum.
- Selecteer onder Problemen oplossen de optie Problemen oplossen.
- Selecteer in het volgende scherm Geavanceerde opties.
- Vink het vakje aan onder Opstartinstellingen met de tekst Automatisch opstarten uitschakelen.
- Klik op OK.
- Start je computer opnieuw op.
- Open na het opnieuw opstarten het Configuratiescherm opnieuw.
- Klik in het linkerdeelvenster op Programma's en onderdelen.
- Zoek het programma met de naam Windows Defender Firewall.
- Klik met de rechtermuisknop op de programmanaam en kies Installatie ongedaan maken.
- Volg de aanwijzingen om het verwijderingsproces te voltooien.
Als alle bovenstaande stappen mislukken, volg dan de onderstaande gids voor meer gedetailleerde stappen voor probleemoplossing.
Windows Defender uitschakelen

Om uw computer te repareren, moet u Windows Defender Firewall uitschakelen. Als u dit niet handmatig kunt doen, kunt u de volgende stappen gebruiken om het uitschakelen van de Windows Defender Firewall te automatiseren.
- Druk tegelijkertijd op de Win + R-toetsen om het dialoogvenster Uitvoeren te openen.
- Typ regedit in het tekstveld en druk op de Enter-toets.
- Er wordt een venster Register-editor geopend. Zoek in het rechterdeelvenster HKEY_LOCAL_MACHINE\SOFTWARE\Policies\Microsoft\Windows Defender\FirewallPolicy. Dubbelklik op de registervermelding.
- De beleidsinstellingen van Windows Defender Firewall verschijnen in het rechterdeelvenster.
- Selecteer Uitgeschakeld in de lijst. Klik op de knop Toepassen.
- Start het systeem opnieuw op.
Bijgewerkt: mei 2024
Deze tool wordt ten zeerste aanbevolen om u te helpen uw fout op te lossen. Bovendien biedt deze tool bescherming tegen bestandsverlies, malware en hardwarestoringen en optimaliseert het uw apparaat voor maximale prestaties. Als u al een probleem met uw computer heeft, kan deze software u helpen het probleem op te lossen en andere problemen te voorkomen:
- Stap 1: Installeer de pc-reparatie- en optimalisatietool. (Windows 10, 8, 7, XP, Vista).
- Stap 2: Klik op Start scannen om vast te stellen welke problemen u met uw computer ondervindt.
- Stap 3: Klik op Herstel allesom alle problemen op te lossen.
Repareren in de schone opstartstatus
Als u problemen ondervindt bij het opnieuw opstarten naar een schone staat, kan dit één ding betekenen: een toepassing die op uw pc is geïnstalleerd, veroorzaakt problemen. U kunt controleren wat uw apparaat precies verstoort door een schone herstart uit te voeren. Als u erachter komt dat er iets mis is met uw apparaat, kunt u doorgaan en de app verwijderen die verantwoordelijk is voor het probleem. Hier is hoe het te doen.
- Druk op de aan/uit-knop om uw pc uit te schakelen.
- Wacht tot de pc volledig is uitgeschakeld.
- Verwijder de batterij uit uw laptop/pc.
- Laat de pc minstens 30 minuten met rust.
- Plaats de batterij terug in de laptop/pc.
- Zet uw pc aan.
- U zou nu zonder problemen toegang moeten hebben tot het bureaublad.
Schakel de actieve bescherming van Acronis uit
Acronis Active Protection is een functie die uw gegevens beschermt voor het geval er iets misgaat. Als u het niet gebruikt, kunt u problemen ondervinden tijdens de installatie en/of het gebruik van Acronis True Image 2018. Volg deze stappen om het uit te schakelen:
- Klik op de schakelaar naast "Acronis Active Protection inschakelen".
- Wijzig de instelling in Uit.
- Start je computer opnieuw op.
- Installeer Acronis True Image opnieuw.
- Begin uw software normaal te gebruiken.
Als je nog steeds problemen ondervindt, stuur ons dan een supportticket. We zullen ons best doen om je te helpen.
Windows Ssecurity uitschakelen
Om Windows-beveiliging uit te schakelen, wijzigt u zowel de sleutel "EnableLogonshowWindow" als de sleutel "NoNewUserName".
De volgende stappen laten zien hoe u dit kunt doen.
- Open Register-editor.
- Typ regedit in het vak en druk op Enter.
- Vouw in het linkerdeelvenster de volgende map uit:
- HKEY_LOCAL_ MACHINE \ SOFTWARE \ Microsoft \ Windows NT \ Huidige versie \ Winlogon
- Klik met de rechtermuisknop op een van de volgende toetsen.
- Noem de nieuwe waarde DisableShowLogonUI.
- Dubbelklik op de nieuw gemaakte DWORD-waarde.
- Verander de waarde in 1.
- Sluit Register-editor.
- Start je computer opnieuw op.
Het systeem-BIOS bijwerken
Veel gebruikers meldden dat ze hun problemen hadden opgelost door het BIOS bij te werken. Sommige gebruikers hebben hun BIOS echter onjuist bijgewerkt, wat instabiliteit veroorzaakte. Als je problemen hebt met je computer, probeer dan je BIOS bij te werken. Instructies vind je hier.
- Download de nieuwste versie van het BIOS-updatebestand (BIOS Update Utility) en sla het op uw bureaublad op.
- Open een verhoogd opdrachtpromptvenster als beheerder.
- Kopieer het gedownloade bestand met het BIOS-updateprogramma naar C:\Windows\System32\drivers\bios.
- Voer het hulpprogramma voor BIOS-update uit. Volg de aanwijzingen om het updateproces te voltooien.
- Start de computer opnieuw op wanneer daarom wordt gevraagd.
- Open Apparaatbeheer na het opnieuw opstarten en controleer of er geen foutmelding wordt weergegeven.
- Start de computer opnieuw op.
Schakel de antivirus van derden tijdelijk uit
Als u problemen ondervindt met een trage computer, kan dit te wijten zijn aan malware die op uw systeem is geïnstalleerd. Een manier om vast te stellen of er een virus op uw pc aanwezig is, is door te controleren of er een toepassing is met de naam "Antivirus". Als er een dergelijke app is geïnstalleerd, kunt u overwegen deze uit te schakelen. In dit artikel wordt uitgelegd hoe u dat doet.
- Druk op de Windows-logotoets + R om het dialoogvenster Uitvoeren te openen.
- Voer MSConfig in het tekstveld in en klik op OK.
- Selecteer het tabblad Opstarten.
- Schakel de selectievakjes uit naast alle toepassingen die onder deze categorie worden vermeld.
- Sluit het programma af.
- Start je pc opnieuw op.
- Controleer of het probleem aanhoudt na het opnieuw opstarten.
GOEDGEKEURD: Klik hier om Windows-fouten op te lossen.
Veelgestelde Vragen / FAQ
Wat is de reden dat het 'beveiligingscentrum de beller met een fout niet kon valideren'?
Deze fout treedt op wanneer u Microsoft Security Center probeert te gebruiken om bestanden en mappen op uw computer te scannen. U kunt tijdens het scannen de volgende fout tegenkomen: "Security Center kan de beller niet valideren." Het probleem wordt hoogstwaarschijnlijk veroorzaakt door een conflict tussen het Windows Beveiligingscentrum en het antivirusprogramma dat u hebt geïnstalleerd.
Wat doet 'beveiligingscentrum niet om beller te valideren met fout dc040780' in Windows 10?
Windows 'Event Viewer'-tool helpt gebruikers bij het oplossen van problemen met betrekking tot besturingssystemen. U kunt het gebruiken om fouten in de Windows-registers, malware-infecties, netwerkverbindingsproblemen, hardwarestoringen en vele andere op te sporen. Soms loop je echter tegen problemen aan bij het openen van Event Viewer. In dergelijke gevallen kunt u de foutmelding 'Beveiligingscentrum mislukt...' tegenkomen.
Hoe op te lossen 'beveiligingscentrum kan beller niet valideren met fout dc040780' op Windows-computers?
Als u de fout DC040780 krijgt tijdens het uitvoeren van het beveiligingscentrum, kan dit te wijten zijn aan beschadigde Windows-registervermeldingen. Dit probleem treedt op vanwege een aantal verkeerde instellingen in registersleutels. In dergelijke gevallen moet u die sleutels handmatig repareren. Als u dit automatisch wilt doen, kunt u een pc-reparatietool van derden gebruiken.

