- Download en installeer de software.
- Het scant uw computer op problemen.
- De tool zal dan los de problemen op die werden gevonden.
Windows-beheerders hebben vaak de taak om machtigingen in grote netwerken te beheren. Dit omvat het opzetten van accounts voor werknemers, het verlenen van de juiste privileges aan verschillende groepen en ervoor zorgen dat geen enkele groep teveel macht over een andere heeft. Bij het werken met netwerkshares zijn er doorgaans drie soorten gebruikers: domeingebruikers, lokale gebruikers en beheerders. Elk type heeft bepaalde privileges op basis van zijn rol binnen de organisatie. Domeingebruikers kunnen bijvoorbeeld de inhoud van gedeelde documenten niet wijzigen, terwijl beheerders diezelfde documenten kunnen wijzigen.
Wanneer een gebruiker probeert toegang te krijgen tot bepaalde objecten, zoals een map, kan een gebruiker de volgende foutmelding krijgen: "U hebt geen toestemming ..." Hoewel ze zijn aangemeld bij een account met voldoende machtigingen, zien ze de fout nog steeds. Dit gebeurt omdat de aan het account verleende machtigingen onvoldoende zijn om de gebruiker in staat te stellen de gevraagde actie uit te voeren. Bovendien heeft de gebruiker mogelijk niet voldoende machtigingen om de beveiligingseigenschappen van het object te bekijken.
De oplossing is relatief eenvoudig; verleen gewoon extra rechten aan het account. Open hiervoor het dialoogvenster Eigenschappen voor het object in kwestie, selecteer het tabblad Machtigingen en zorg ervoor dat de knop Toestaan is ingeschakeld naast elke vereiste machtiging. Als u klaar bent, sluit u het venster en probeert u het opnieuw.
Inhoudsopgave:
Wat veroorzaakt de foutmelding 'u hebt geen toestemming, zelfs niet als gebruiker met beheerdersrechten'?

Een veelvoorkomende oorzaak van de fout "u hebt geen rechten" is een programma dat probeert toegang te krijgen tot dezelfde map of hetzelfde bestand dat een ander programma gebruikt. Als u bijvoorbeeld een document bekijkt dat is opgeslagen in een gedeelde map, kan het zijn dat iemand anders hetzelfde bestand aan het bewerken is. Dit zorgt ervoor dat Windows het foutbericht 'U hebt geen toestemming om de beveiligingseigenschappen van dit object te bekijken' weergeeft. Om dit probleem op te lossen, sluit u het aanstootgevende programma of start u uw computer opnieuw op in de veilige modus.
Om op te starten in de veilige modus, start u uw computer opnieuw op terwijl u tijdens het opstarten herhaaldelijk op F8 drukt. Kies de optie om Windows in de veilige modus te starten. Voer desgevraagd het beheerderswachtwoord in om te bevestigen. Open na het opnieuw opstarten Verkenner en navigeer naar de problematische map of het bestand. Klik met de rechtermuisknop op het item en selecteer Eigenschappen. Klik op het tabblad Beveiliging en controleer of er geen programma's toegang hebben tot de map of het bestand. Als er al een programma toegang heeft tot de map of het bestand, kiest u Toegang voor iedereen uitschakelen. Kies anders om Toegang alleen voor beheerders in te schakelen. Sluit het dialoogvenster en sla de wijzigingen op.
Als u de foutmelding nog steeds krijgt, volgt u deze stappen:
1. Start je computer opnieuw op.
2. Houd de Shift-toets ingedrukt. Terwijl u de Shift-toets ingedrukt houdt, drukt u op de aan/uit-knop op uw toetsenbord. Laat beide toetsen en de aan/uit-knop los wanneer het aan/uit-indicatielampje uitgaat.
3. Wacht ongeveer 10 seconden en laat de Shift-toets los. Uw computer start automatisch opnieuw op.
4. Open Verkenner en navigeer naar waar de fout is opgetreden. Klik er met de rechtermuisknop op en selecteer Repareren.
Scan uw systeem op virussen, malware en andere problemen
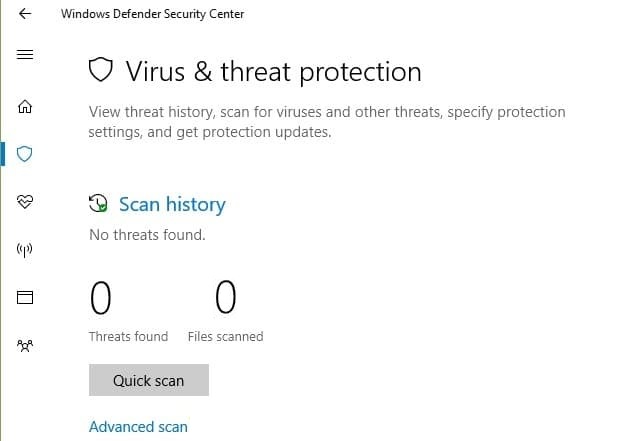
Zoals we allemaal weten, kunnen virussen en malware enkele wijzigingen aanbrengen in bestanden of mappen. Als u wilt controleren of er problemen zijn met uw computer, kunt u een volledige scan van uw computer uitvoeren. Als u echter iets verdachts vindt, kunt u het niet verwijderen omdat u geen toestemming heeft om de map te openen. In dat geval moet u de machtigingen voor het bestand of de map wijzigen.
In dit artikel laten we u zien hoe u dit probleem eenvoudig en snel kunt oplossen.
1. Open de app Instellingen.
2. Klik op Instellingen wijzigen.
3. Selecteer Een snelle scan uitvoeren.
4. Wacht tot het scanproces is voltooid.
Bijgewerkt: mei 2024
Deze tool wordt ten zeerste aanbevolen om u te helpen uw fout op te lossen. Bovendien biedt deze tool bescherming tegen bestandsverlies, malware en hardwarestoringen en optimaliseert het uw apparaat voor maximale prestaties. Als u al een probleem met uw computer heeft, kan deze software u helpen het probleem op te lossen en andere problemen te voorkomen:
- Stap 1: Installeer de pc-reparatie- en optimalisatietool. (Windows 10, 8, 7, XP, Vista).
- Stap 2: Klik op Start scannen om vast te stellen welke problemen u met uw computer ondervindt.
- Stap 3: Klik op Herstel allesom alle problemen op te lossen.
Je moet je computer schoon opstarten
Als u problemen ondervindt met uw computer, probeer dan een schone start uit te voeren. Dit houdt in dat u uw pc opnieuw moet opstarten zonder er iets anders op te laden. Als u nog steeds problemen ondervindt, voert u een volledige afsluiting uit en start u opnieuw op. U kunt ook de Veilige modus gebruiken om specifieke problemen op te lossen. In de veilige modus laadt Windows essentiële bestanden om uw besturingssysteem correct te laten werken. Druk tijdens het opstarten op F8 om toegang te krijgen tot de veilige modus. Selecteer Veilige modus wanneer daarom wordt gevraagd. Nadat u succesvol bent opgestart in de veilige modus, volgt u de onderstaande stappen om het probleem op te lossen.
1. Start je computer opnieuw op.
2. Houd de Shift-toets ingedrukt terwijl u uw computer opstart.
3. Selecteer de optie Problemen oplossen.
4. Klik op Geavanceerde opties.
5. Scrol omlaag naar Opstartinstellingen en kies Laatst bekende product.
6. Druk op Enter om het proces te starten.
7. Volg de instructies op het scherm om het proces te voltooien.
Vergeet niet eigenaar te worden van het object
Als u toestemming wilt krijgen om de eigenschappen van bestanden of mappen te bekijken, kunt u proberen rechtstreeks eigenaar te worden. Deze methode werkt het beste op Windows 10. Hier zijn de stappen om dit te doen.
1. Open Verkenner en navigeer naar de map waar het bestand zich bevindt.
2. Klik met de rechtermuisknop op de bestands-/mapnaam en selecteer Eigenschappen.
3. Klik op het tabblad Geavanceerd en vink het vakje naast Eigenaar wijzigen aan.
4. Typ in het dialoogvenster dat verschijnt de gebruikersnaam en het wachtwoord van de account die eigenaar is van het bestand/de map. Als u de inloggegevens van de eigenaar niet weet, gebruikt u de optie "Zoeken naar eigenaren".
5. Selecteer de knop OK om de machtigingen te wijzigen.
Inactieve gebruikers verwijderen na opstarten in Veilige modus
Als u problemen ondervindt bij het bekijken van bestanden of mappen op uw computer omdat u geen toestemming hebt om dit te doen, kan dit betekenen dat het gebruikersaccount dat eigenaar was van de objecten nu inactief is. Dit gebeurt wanneer een gebruiker zich afmeldt bij zijn/haar pc zonder uit te loggen bij Windows Verkenner. Wanneer de gebruiker later terugkeert naar de computer, zal hij/zij de objecten niet meer zien omdat de inloggegevens van de eigenaar niet langer geldig zijn.
In dit geval moet u uw computer opstarten in de veilige modus en inactieve gebruikers verwijderen. Volg de onderstaande stappen om op te starten in de veilige modus:
1. Start uw systeem opnieuw op.
2. Druk herhaaldelijk op de F8-toets terwijl u uw computer aanzet.
3. Selecteer Veilige modus in de lijst en druk op Enter.
4. Volg de instructies om het proces te voltooien.
5. Probeer na het opstarten in de veilige modus en het verwijderen van inactieve gebruikers opnieuw om toegang te krijgen tot de bestanden/mappen.
Aan alle geverifieerde gebruikers moeten machtigingen zijn toegevoegd
1. Selecteer in het nieuwe venster "Gebruiker toevoegen..."
2. Selecteer "Nieuwe groep maken" en noem deze "Geverifieerde gebruikers".
3. Klik op OK.
4. Zorg ervoor dat onder "Groepslidmaatschappen" het vakje naast "Alle gebruikers" is aangevinkt.
5. Zorg ervoor dat je jezelf toevoegt aan de groep
6. Herhaal stap 2 – 4 voor elke extra map/bestand waartoe u toegang wilt verlenen.
GOEDGEKEURD: Klik hier om Windows-fouten op te lossen.

