
- Download en installeer de software.
- Het scant uw computer op problemen.
- De tool zal dan los de problemen op die werden gevonden.
In dit onderwerp zullen we het hebben over: DISM mislukt wat een veelvoorkomende fout is in Windows 10. Implementatie-imageservice en -beheer or DISM is een geïntegreerde tool waarmee netwerkbeheerders systeemimages kunnen voorbereiden, wijzigen en herstellen, inclusief de Windows Recovery Environment, Windows Configuration en Windows PE (WinPE). U kunt deze tool echter ook gebruiken om veelvoorkomende problemen met betrekking tot het herstel van verborgen afbeeldingen van uw computer op te lossen.
Als uw apparaat niet goed opstart, prestatieproblemen heeft of als u een specifieke fout moet oplossen, kunt u meestal de tool Systeembestandscontrole gebruiken om ontbrekende of beschadigde systeembestanden te scannen en te vervangen met behulp van een verborgen herstelimage in uw installatie.
Het enige voorbehoud is dat de SFC-tool niet werkt als een of meer bestanden in de Windows 10-afbeelding beschadigd zijn. Als u zich in dit scenario bevindt, kunt u gebruik maken van DISM om de afbeelding "install.wim" te herstellen en gebruik vervolgens SFC om de installatie te herstellen zonder het besturingssysteem helemaal opnieuw te hoeven installeren.
Inhoudsopgave:
Wat doet DISM Do
De Implementatie Image Service en beheercontrole Tool biedt drie opties voor Windows 10 beeldherstel, waaronder: Controleer gezondheid, Gezondheid scannen, en Herstel de gezondheid, die u in deze volgorde wilt uitvoeren. Afhankelijk van de ernst van het probleem, kunt u ook speciale instellingen gebruiken met de Herstel de gezondheid optie om een lokaal beschikbare afbeelding te herstellen met behulp van verschillende bronbestanden.
In deze DISM mislukt Windows 10 fix, zullen we kijken naar de stappen om DISM- en SFC-tools te gebruiken met behulp van een opdrachtprompt om uw apparaat te herstellen.
Belangrijk: Hoewel dit niet-destructieve opdrachten zijn, brengt u wijzigingen aan in het systeem. Het wordt aanbevolen dat u een tijdelijke volledige back-up maakt voordat u aan de slag gaat.
De meest voorkomende foutmeldingen voor DISM mislukt en waarom het gebeurt:

-
-
- DISM mislukt, er is geen bewerking uitgevoerd
- DISM-fout bij het kopiëren van opstartbestanden
- Foutcode 87, 112, 11, 50, 2, 3,1726, 1393, 1910, enz.
- Dism.exe kon de opdrachtregel niet valideren om wim manager te laden
- DISM is mislukt tijdens het verwerken van de opdracht cleanup-image, add-package
- DISM mislukt 0x8000ffff, 0x800f0954, 0x800f081f: het bronbestand kon niet worden gevonden
- DISM kon de provider niet laden, offline register verwijderen, bestandsbuffers leegmaken, de Windows-map instellen, de afbeelding koppelen
-
We voeren een DISM-opdracht uit om beschadigde systeembestanden te herstellen. Dit is daarom een zeer belangrijke opdracht voor het diagnosticeren van problemen met Windows PC-fouten. Als er een DISM-fout optreedt, kunnen er verschillende foutmeldingen verschijnen. De oplossingen zijn echter heel gebruikelijk.
Hoe te repareren DISM mislukt
Bijgewerkt: mei 2024
Deze tool wordt ten zeerste aanbevolen om u te helpen uw fout op te lossen. Bovendien biedt deze tool bescherming tegen bestandsverlies, malware en hardwarestoringen en optimaliseert het uw apparaat voor maximale prestaties. Als u al een probleem met uw computer heeft, kan deze software u helpen het probleem op te lossen en andere problemen te voorkomen:
- Stap 1: Installeer de pc-reparatie- en optimalisatietool. (Windows 10, 8, 7, XP, Vista).
- Stap 2: Klik op Start scannen om vast te stellen welke problemen u met uw computer ondervindt.
- Stap 3: Klik op Herstel allesom alle problemen op te lossen.
Oplossing 1: controleer uw antivirus- of beveiligingssoftware
Antivirussoftware die op uw computer is geïnstalleerd, kan veel problemen veroorzaken (bijv. compatibiliteitsproblemen en bestandsverlies). Helaas veroorzaakt het ook een DISM mislukt fout. Antivirussoftware in het beveiligingsprogramma kan uw systeem en elk kritisch proces verstoren.
Daarom raad ik u aan om indien mogelijk alle antivirus-/beveiligingsprogramma's uit te schakelen of tijdelijk te verwijderen en vervolgens de DISM-scan te herhalen om te zien of deze werkt.
- Als dit heeft geholpen bij het oplossen van het probleem dat DISM niet werkt, kunt u overwegen de antivirussoftware aan te passen of de beveiligingsfuncties uit te schakelen.
- Als deze methode niet heeft geholpen, betekent dit dat de DISM-fout niets te maken heeft met de antivirussoftware en dat u andere methoden moet blijven zien.
Oplossing 2: voer de DISM-opdracht uit in de modus "Clean Boot"
Deze methode werkt wanneer een DISM mislukt vanwege een serviceconflict.
- Open de applicatie Instellingen door op te klikken ruiten en selecteren settings (je kunt het ook openen door op te drukken Win + I direct).
- Scroll naar beneden en selecteer update & beveiliging.
- Schakel over naar de herstel optie op het linkerdeelvenster.
- Zoek in het rechterdeelvenster naar de "ageavanceerd opstarten" sectie. Klik vervolgens op de "herstart nu” knop eronder.
- Selecteer naardubbelschieten in het venster Opties selecteren.
- Selecteer eengeavanceerde optiesen klik vervolgens op de copdracht prompt.
- Selecteer uw account om door te gaan.
- Voer een DISM-opdracht uit (bijvoorbeeld DISM /Online /Cleanup-Image /Check Health) en u zult het zien.

Oplossing 3: specificeer/wijzig de juiste locatie voor het bestand Install.wim
Wanneer u de bronbestanden krijgt kon geen fout vinden, u moet de locatie van het bestand install.wim controleren. Onder deze omstandigheden heeft u de hulp nodig van een opstartdiskette (of op zijn minst een systeem-ISO-bestand).
Belangrijk: de opdracht DISM is hoofdlettergevoelig; voordat u de opdracht uitvoert, moet u ervoor zorgen dat elk woord correct is gespeld.
De juiste locatie voor het bestand install.wim opgeven:
- Houd een opstartdiskette bij de hand (als het een ISO-bestand is, moet u er een opstartdiskette mee maken).
- Open het Windows-zoekvenster en typ cmd.
- Klik met de rechtermuisknop op de opdrachtprompt en selecteer Als administrator uitvoeren, onthoud de letter van de opstartschijf.
- Voer deze opdracht in het opdrachtregelvenster in: DISM / Online / Cleanup Image / RestoreHealth /source:WIM:F:\Sources\Install.wim:1 / LimitAccess (* is de letter van het opstartmediastation). Druk vervolgens op de “Enter”-Toets op uw toetsenbord.
- Wacht tot het commando is voltooid.

Hoe install.wim te kopiëren (van de opstartschijf naar de lokale C:-schijf):
- Plaats de opstartdiskette in uw computer of koppel het ISO-bestand en maak het aan.
- Zoek het bestand install.wim en kopieer het met ctrl + c.
- Ga naar je lokale C:-schijf (als je systeem op een andere schijf is geïnstalleerd, ga dan daarheen). Plak vervolgens het bestand door op te drukken ctrl + v.
- Voer een opdrachtprompt uit als beheerder en typ DISM /Online /Cleanup-Image /RestoreHealth /bron:WIM:C:\Install.wim:1 /LimitAccess (C is uw systeemlocatie).
- Druk vervolgens op de “Enter ' toets en wacht tot de opdracht is voltooid.
4 Oplossing: Alleen-lezen-optie uitschakelen in Install.wim
- Open de bestandsverkenner om de . te vinden wim bestand.
- Klik met de rechtermuisknop en selecteer vastgoed.
- Zie de paragraaf attributen hieronder.
- Schakel de alleen-lezen optie.
- Klik dit toepassen en bevestig door te klikken op ok aan de onderkant.
- Voer nu de opdracht DISM uit en geef de bron opnieuw op.

5 Oplossing: Onderdelen van het reinigingssysteem
- lopen opdrachtprompt as administrateur.
- Typ of kopieer en plak de opdracht in de beheerder: opdrachtpromptvenster - exe /online/Cleanup-Image/StartComponentCleanup.
- Druk de "Enter”-toets op uw toetsenbord en wacht tot de opdracht is voltooid.
- Start uw computer opnieuw op en probeer de DISM-scan opnieuw.

Als deze opdracht mislukt, kun je je geluk beproeven met de volgende opdrachten:
- DISM / Online / Cleanup Image / StartComponentCleanup
- DISM / Online / Cleanup-Image / AnalyzeComponentStore
- exe /online/Cleanup-Image/StartComponentCleanup
- exe /online /Cleanup-Image /StartComponentCleanup /ResetBase
6 Oplossing: Windows Update-service opnieuw instellen
- lopen opdrachtprompt als beheerder.
- Type net stop wuauserv en druk op invoeren.
- Wacht tot het commando is voltooid.
- Herhaal stap 2 en 3 om deze opdrachten in de volgende volgorde uit te voeren: cd% systemroot% SoftwareDistribution, ren Download Download.old, net start wuauserv, net stop-bits, net start stukjes, net stop cryptsvc, cd% systemroot% system32, ren catroot2 catroot2old, en net start cryptsvc.
- Start uw computer opnieuw op en probeer DISM te gebruiken.
7 Oplossing: Voer de probleemoplosser uit
- Media Win + I op het toetsenbord om de instellingen te openen.
- kies Update en beveiliging (Windows Update, Herstellen, Back-up).
- Selecteer in het linkerdeelvenster de oplossen optie.
- VIND DE PLEK DIE PERFECT VOOR JOU IS Windows update en selecteer het in het rechterdeelvenster.
- Klik op de knop "Voer de probleemoplosser uit’ dat net verscheen.
- Volg de instructies op het scherm om de rest van het proces te voltooien.
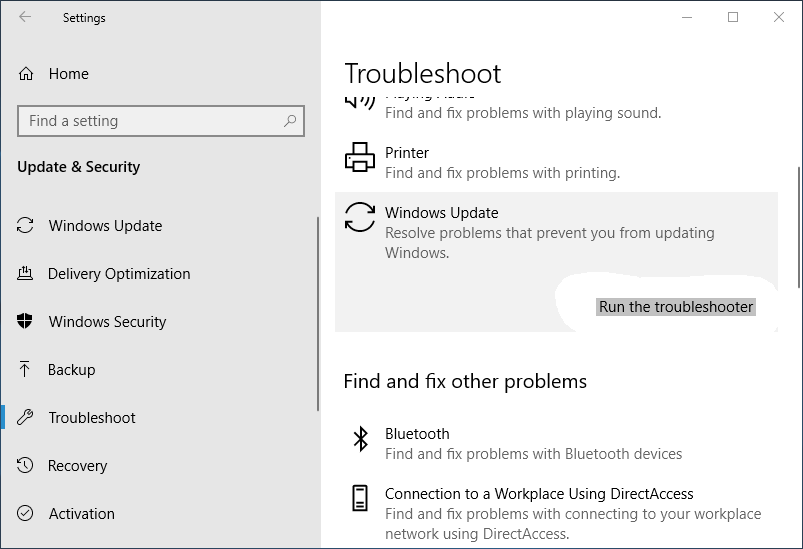
Conclusie
Aangezien het even kan duren om overal verschillende oplossingen te vinden, hebben we u eenvoudige en gemakkelijke stappen gegeven om deze fout zelf op te lossen. Bekijk de bovenstaande oplossingen en een van hen zal u zeker helpen het probleem op te lossen met de DISM mislukt fout.
Zo niet, dan is het ook aan te raden om uw proxy uitschakelen. Veel gebruikers gebruiken een proxy om hun internetprivacy te beschermen, maar soms kan uw proxy uw systeem verstoren en deze en andere fouten veroorzaken.
Als de DISM-scan niet kon worden voltooid of niet op uw computer kon worden uitgevoerd, kan het probleem zijn veroorzaakt door uw proxy.
GOEDGEKEURD: Klik hier om Windows-fouten op te lossen.
Veelgestelde vragen:
Wat gebeurt er als DISM mislukt?
Als DISM op uw systeem is mislukt, kunt u het probleem oplossen door enkele antivirusfuncties uit te schakelen of door uw antivirusprogramma volledig uit te schakelen. Als dit niet helpt, kunt u proberen uw antivirusprogramma te verwijderen. Als u uw antivirusprogramma hebt verwijderd, controleert u DISM opnieuw.
Hoe los ik een DISM-fout op?
- Antivirus tijdelijk uitschakelen/verwijderen. Antivirusprogramma's van derden die u op uw pc gebruikt, zijn vaak verantwoordelijk voor verschillende problemen.
- Los DISM-fouten op door Install.wim te specificeren/optimaliseren.
- Werk de DISM-tool bij en reinig de systeemkopiecomponenten.
- Problemen met uw Windows-update oplossen.
- Controleer je internetverbinding.
Hoe DISM 0x800f081f te herstellen in Windows 10?
De oplossing voor DISM-fout 0x800f081f is om een nieuwe ISO te downloaden van de Microsoft-website, de installatieschijf van Windows 10 te kopiëren en deze op te geven als de herstelbron wanneer u de DISM-opdracht uitvoert. Slipstreaming is het proces van het integreren van updates (en extra stuurprogramma's) en het maken van een bijgewerkte Windows 10 Configuration Disc of ISO.
Hoe los ik een DISM 2-fout op?
- Schakel uw antivirusprogramma tijdelijk uit of verwijder het.
- Controleer uw versie van DISM.
- Werk de DISM-tool bij.
- Reset uw computer met de optie "Mijn bestanden opslaan".
- Gebruik het hulpprogramma Schijfopruiming.

