May 2024を更新しました: これらのエラー メッセージを停止し、このツールで一般的な問題を修正してください。 今すぐ入手 このリンク
- ダウンロードしてインストール ソフトウェア。
- 問題がないかコンピュータをスキャンします。
- その後、ツールは 問題を修正する 発見されました。
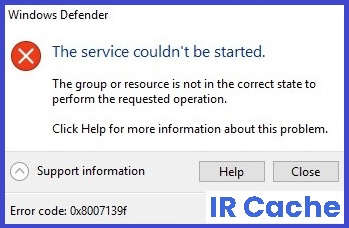
Windows Defenderエラー0x8007139fでは、コンピューターにダウンロードされたプログラムや、Windows10/11でセキュリティエラーが発生した他のプログラムを開くことができません。
Windows 10/11オペレーティングシステムの場合、Microsoftの担当者が常に更新を行って改善しているにもかかわらず、エラーはコンピューターに残っています。 新しいWindowsUpdateごとに常に異なるエラーが発生し、最近更新されたバージョンのWindowsではエラー0x8007139fが発生します。
現在、Windowsには、コンピューター上の0x8007139fエラーを解決するための多くのオプションがあります。 ここでは、Windows0/8007139コンピューターでWindowsDefenderエラー10x11fを処理する方法について詳しく説明します。
目次:
Windows Defenderエラーコード0x8007139Fの原因は何ですか?

- この問題は、WindowsUpdateまたはDefender定義の更新によって更新中にWindowsDefenderファイルが破損した場合に発生します。
- Windows Defenderのこの問題の真の原因と思われるもうXNUMXつの重要な理由は、インストールされている他のセキュリティソフトウェアと競合することです。 この競合により、Defenderプログラムの起動が停止します。
Windows Defenderのエラーコード0x8007139Fを削除するにはどうすればよいですか?
更新日:2024年XNUMX月
エラーを修正するには、このツールを強くお勧めします。 さらに、このツールは、ファイルの損失、マルウェア、およびハードウェア障害に対する保護を提供し、デバイスを最適化して最大のパフォーマンスを実現します。 コンピューターに既に問題がある場合、このソフトウェアを使用すると問題を解決し、他の問題の再発を防ぐことができます。
- ステップ1: PC 修復および最適化ツールをインストールします。 (Windows 10、8、7、XP、Vista)。
- ステップ 2 : クリック スキャンの開始 コンピュータで発生している問題を特定します。
- ステップ 3 : クリック 全て直すすべての問題を解決します。

リアルタイムのセキュリティ保護をオフにする
- タスクバーの通知領域に移動し、[Windowsセキュリティ]を選択します。
- ページが開いたら、[ウイルスと脅威の保護]カテゴリをクリックします。
- 次に、[ウイルスと脅威の保護設定]の下の[設定の管理]オプションを選択します。
- 次のウィンドウで、リアルタイム保護のためにスイッチをオフにし、[適用]、[OK]の順にクリックします。
- この方法を完了したら、システムを再起動します。
システムファイルチェッカーコマンドを開始します
- 検索ボックスをクリックして、「コマンドプロンプト」と入力します。
- 最良の結果を右クリックして、[管理者として実行]を選択します。
- UACプロンプトが表示されたら、[はい]をクリックしてアクセスを許可します。
- 拡張コマンドプロンプトで、次のコードを入力し、最後にEnterキーを押します。
sfc / scannow - このプロセスには時間がかかるため、それに応じて待ちます。 スキャンプロセスが完了したら、すぐにシステムを再起動します。
DISMスキャンの実行
- まず、WindowsキーとRキーを同時に押して、[実行]ダイアログボックスを起動します。
- テキストボックスにcmdと入力し、Ctrl + Shift + Enterを同時に押して、管理者としてコマンドプロンプトを開きます。
- UACプロンプトで、[はい]をクリックしてこのアクセスを許可します。
- 拡張コマンドラインで、次のコードをコピーし、Enterキーを押して実行します
DISM /オンライン/クリーンアップ - Image / RestoreHealth - このタスクを完了するために必要な最大時間であるため、約20分間コンピューターに割り込まないでください。
- 次に、システムを再起動し、スキャン中にエラーコードWindowsDefender0x8007139fが残っているかどうかを確認します。
電源設定を変更します
- Cortanaに移動し、「電源」と「スリープ設定」と入力して、をクリックします。
- 右側のウィンドウで、[関連設定]カテゴリに移動し、[詳細な電源設定]を選択します。
- ここで、[補足プランを非表示]で、[プラン設定の変更]をクリックし、[画面をオフにする]オプションをリセットします。
- 次に、[コンピューターをスリープ状態にする]ドロップダウンオプションをクリックし、[しない]を選択します。
- 最後に、[変更を保存]をクリックして変更を確認します。
サードパーティのウイルス対策アプリケーションを無効にする
- Win and Iロゴをクリックして、設定アプリを起動します。
- 新しいページで、左側の列の[アプリ]カテゴリをクリックしてから、[アプリと機能]をクリックします。
- 次に、適切な領域に移動し、下にスクロールして、インストールしたウイルス対策プログラムを見つけます。
- それを見つけたら、それをクリックして、[アンインストール]をクリックします。
- 新しいダイアログボックスが表示されたら、[アンインストール]をクリックして変更を確認します。
- このプロセスが完了したら、システムを再起動し、WindowsDefenderが正しく機能しているかどうかを確認します。
承認済み: Windows エラーを修正するには、ここをクリックしてください。
よくある質問
Windows Defenderでエラー0x8007139fはどういう意味ですか?
エラー0x8007139fは通常、「グループまたはリソースが要求された操作を実行するための正しい状態ではありません」というメッセージとともに表示されます。 この問題は、WindowsUpdateまたはDefender定義の更新によって更新中にWindowsDefenderファイルが破損した場合に発生します。
Windows Defenderエラーコード0x8007139Fの理由は何ですか?
この問題は、WindowsUpdateまたはDefenderDefinitionUpdateが更新中にWindowsDefenderファイルを破損した場合に発生します。 Windows Defenderでこの問題が発生する本当の原因と思われるもう一つの重要な理由は、インストールされている他のセキュリティプログラムと競合することです。 この競合により、Defenderプログラムの起動が停止します。
Windows Defenderでエラーコード0x8007139Fを解決するにはどうすればよいですか?
- タスクバーの通知領域に移動し、[Windowsセキュリティ]を選択します。
- ページが開いたら、[ウイルスと脅威の保護]カテゴリをクリックします。
- 次に、[ウイルスと脅威の保護設定]の下の[設定の管理]を選択します。
- 次のウィンドウで、リアルタイム保護のためにスイッチをオフにし、[適用]、[OK]の順にクリックします。
- この方法を完了したら、システムを再起動します。
サードパーティのウイルス対策アプリケーションをオフにするにはどうすればよいですか?
- Win and Iロゴをタップして、設定アプリを起動します。
- 新しいページで、[アプリ]カテゴリをクリックし、左側の列の[アプリと機能]をクリックします。
- 次に、右側の領域に移動し、下にスクロールして、インストールしたウイルス対策プログラムを見つけます。
- それを見つけたら、それをクリックして、[アンインストール]をクリックします。
- 新しいダイアログボックスが表示されます。 [アンインストール]をクリックして変更を確認します。
- このプロセスが完了したら、システムを再起動し、WindowsDefenderが正しく機能しているかどうかを確認します。

