May 2024を更新しました: これらのエラー メッセージを停止し、このツールで一般的な問題を修正してください。 今すぐ入手 このリンク
- ダウンロードしてインストール ソフトウェア。
- 問題がないかコンピュータをスキャンします。
- その後、ツールは 問題を修正する 発見されました。

コンピュータが最小システム要件を満たしていないというエラーメッセージが表示されるのは大変なことですが、高価な新しいハードウェアを購入する必要のないソリューションがあることを知って喜ぶでしょう。 Windows 10でIntelグラフィックスに割り当てられたRAM /ビデオメモリ(VRAM)を増やす方法を学ぶために読んでください。
コンピュータのパフォーマンスを向上させることになると、最も速くて簡単な解決策は、明らかにシステムをアップグレードしてゲームをもっと楽しむことです。 残念ながら、このオプションはすべての人が利用できるわけではありません。 アップグレードせずに、既存のグラフィックカードを最大限に活用できるように支援します。
始める前に、ビデオVRAMとは何か、そしてそれが何のために使われるかを正確に説明することが重要です。
目次:
VRAMとは何ですか?
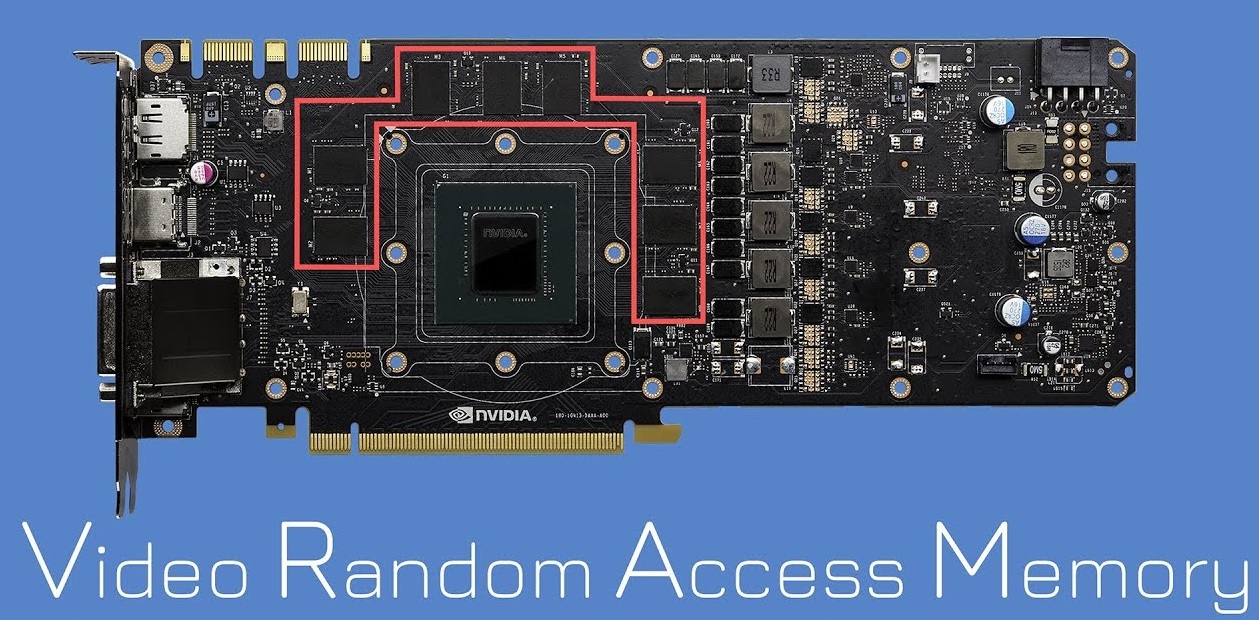
ビデオカードの誤動作が原因で発生するエラーのほとんどは、ビデオRAM(VRAM)に関連しています。 VRAMは、グラフィックプロセッサに必要な情報を格納するための特殊なタイプのRAMです。 グラフィックプロセッサが情報を取得してモニターにすばやく転送できるようにすることで、パフォーマンスが向上します。
VRAMは、この高強度の目的のために特別に設計されており、物理的にGPUに非常に近いため、GPU関連のタスクの実行がはるかに高速です。 統合グラフィックスカードは安価ですが、専用ソリューションほどのグラフィックスパフォーマンスを提供しないことをご存知でしょう。 ただし、VRAMを増やしても、必ずしもコンピュータのパフォーマンスが向上するとは限らないことに注意してください。
VRAMが少なすぎるということは、システムが標準RAMを使用する必要があることを意味します。これにより、パフォーマンスの低下、フレームレートの低下、テクスチャポップなどの現象が発生します。
VRAMがないために特定のゲームやアプリケーションを実行できない場合は、いくつかのオプションがあります。
Intelグラフィックスに割り当てられたVRAMメモリを増やす方法
更新日:2024年XNUMX月
エラーを修正するには、このツールを強くお勧めします。 さらに、このツールは、ファイルの損失、マルウェア、およびハードウェア障害に対する保護を提供し、デバイスを最適化して最大のパフォーマンスを実現します。 コンピューターに既に問題がある場合、このソフトウェアを使用すると問題を解決し、他の問題の再発を防ぐことができます。
- ステップ1: PC 修復および最適化ツールをインストールします。 (Windows 10、8、7、XP、Vista)。
- ステップ 2 : クリック スキャンの開始 コンピュータで発生している問題を特定します。
- ステップ 3 : クリック 全て直すすべての問題を解決します。

BIOSを介して割り当てられたVRAMメモリを増やす
あなたが持っているVRAMの量を調べてください
- [スタート]-> [設定]-> [システム]に移動します。
- [詳細表示設定]オプションが青色で強調表示されるまで、[表示]セクションまで下にスクロールします。 クリックして。
- 新しいウィンドウの下部で、画面の[ディスプレイアダプタのプロパティ]をクリックします。
- 新しいウィンドウの[アダプタ]の下に、使用可能なグラフィックメモリの合計量が表示されます。
メモリの量を増やす前に、グラフィックカードにインストールされているVRAMの量を正確に知る必要があります。 確認するには、上記の手順に従ってください。
- コンピュータを再起動し、BIOSに入ります。 再起動中にBIOSキーを数回押します(通常はF2、F5、F8、またはDelキー)。
- BIOSにアクセスしたら、Advanced / AdvancedOptionsなどを探します。
- ここでも、VGA共有メモリサイズ、グラフィック設定、ビデオ設定などを探します。
- [事前に割り当てられたVRAM]を選択し、ニーズに合わせて値を変更します。
- 変更を保存して、コンピューターを再起動します。
これは、VRAMを再割り当てするための最良の方法です。 この方法は成功する可能性が高いため、最初に試してみてください。 これを行うには、上記の手順に従います。
ほとんどの場合、64Mまたは128Mがデフォルトです。 256Mまたは512Mを選択して、VRAMを増やすことができます。 すべてのBIOS設定が同じであるとは限らず、BIOSキーまたは設定が異なる場合があることに注意してください。
製造元のマニュアルをチェックして、BIOSに入るために押す必要のあるボタンを確認してください。
専用GPUへの切り替え
BIOSまたはレジストリエディターを使用してWindows10のVRAMを増やすことは、便利な場合がある優れたソリューションですが、内部で真のパワーを探している場合は、専用のグラフィックカードを入手することをお勧めします。
古いGPUであっても、専用のGPUを使用する場合は、新しい統合GPUを使用する場合よりも、結果に満足する可能性がはるかに高くなります。
専用GPUには、はるかに多くのVRAMと処理能力があり、コンピューターでゲームをプレイしたり、ビデオを編集したりする場合に便利です。
統合GPUは作業には適していますが、高解像度とテクスチャのレンダリングに関しては失敗します。
ゲームのプレイ中はほとんどの場合FPSの低下が発生し、特に3Dモデリングの場合、ビデオエディタはメッシュの読み込みに永遠に時間がかかります。
レジストリエディタを介して割り当てられたVRAMメモリを増やします(Intel GPUにはそれが組み込まれています)
- Windows + Rを押して「実行」を開き、RegEditと入力します。 Enterキーを押します。
- MFAデバイスに移動する
HKEY_LOCAL_MACHINEソフトウェアIntel - サイドバーで、Intelフォルダーを右クリックし、[新規作成]-> [キー]を選択して、GMMという名前を付けます。
- 新しいGMMフォルダーがIntelの下のサイドバーに表示されます。 GMMフォルダーを選択した状態で、右ペインのスペースを右クリックし、[新規作成]-> [パスワード(32ビット)]コマンドを作成します。
- DedicatedSegmentSizeという名前を付けます。
- 次に、DedicatedSegmentSizeをダブルクリックし、[ベース]セクションで[XNUMX進数]を選択します。
- [値のデータ]セクションに、0〜512の数値を入力します。
- これは、割り当てることができるRAMの量(メガバイト単位)であり、アダプタのプロパティに表示されます。
- コンピューターを保存して再起動します。
通常、システムは、特定の時間に各アプリケーションに必要なVRAMの量を自動的に調整します。 場合によっては、アプリケーションまたはゲームを実行するためにもう少しだけ必要な場合は、レジストリエディタを使用してVRAMの増加をシミュレートできます。
承認済み: Windows エラーを修正するには、ここをクリックしてください。
よくある質問
どうすればより多くのVRAMを割り当てることができますか?
VRAMを特定の値にプリセットする方法はありません。保持できるメモリの最大量を制限することしかできません。 GPUにはメモリが割り当てられていません。 さまざまな要因に基づいて自動的に割り当てられる共有メモリを使用します。
RAMを増やすと、割り当てられるビデオメモリが増えますか?
いいえ。ただし、RAMを増やすと、使用可能なビデオメモリの合計が増えます。これは、WindowsがシステムRAMの半分を共有ビデオメモリに自動的に割り当てるためです。 より多くのVRAMを入手する唯一の方法は、より多くのメモリを搭載したグラフィックカードを購入することです。
RAMをVRAMに変換できますか?
RAMをVRAMに変換することはできません。 それらはXNUMXつの異なるものです。 ただし、システムメモリの一部をビデオメモリに使用することを意味していると思います。 これは、ビデオカードが必要とするときに自動的に行われます。
VRAMはRAMよりも高速ですか?
VRAMはRAMよりもはるかに高速です-次に、ビデオメモリは通常のRAMよりもはるかに高速です。 ご覧のとおり、最新のグラフィックカードで使用されているメモリは、最新のPCで使用されているDDR4メモリよりもはるかに高速です。

