
May 2024を更新しました: これらのエラー メッセージを停止し、このツールで一般的な問題を修正してください。 今すぐ入手 このリンク
- ダウンロードしてインストール ソフトウェア。
- 問題がないかコンピュータをスキャンします。
- その後、ツールは 問題を修正する 発見されました。
マイクロソフトは、ゲームの未来と見なされている比較的新しいサービスであるXbox GamePassで素晴らしい仕事をしてきました。 当初はXboxOneで注目を集めていましたが、現在はサービスがWindows 10に移行しており、いくつかの問題があります。
目次:
どうしたの?

Windows PCへの拡張には、問題がないわけではありません。 自宅のダッシュボードからXboxOneゲームパスに簡単にアクセスできますが、PCでゲームパスを使用してゲームを見つけるのはまったく別の話です。
少し前まで、一部のユーザーはWindows10用のXboxGame Passの問題について不満を漏らしていました。それについては珍しいことは何もないので、修復不可能ですが、それでも非常に迷惑です。 現在わかっていることから、Xbox Game Pass for Windows 10を使用すると、ログオンに問題があると言われています。明らかに、アプリケーションはメインページに戻るように更新されており、非常に煩わしい場合があります。
残念ながら、それだけではありません。 Microsoft Store、Game Passアプリケーション、または[スタート]メニューからゲームをダウンロードする場合、黒い画面以外は何も起こりません。 ゲームが始まることもありますが、「戻る」ボタンが機能せず、少しでも好きな人はいません。
Xbox Game Passとは何ですか?
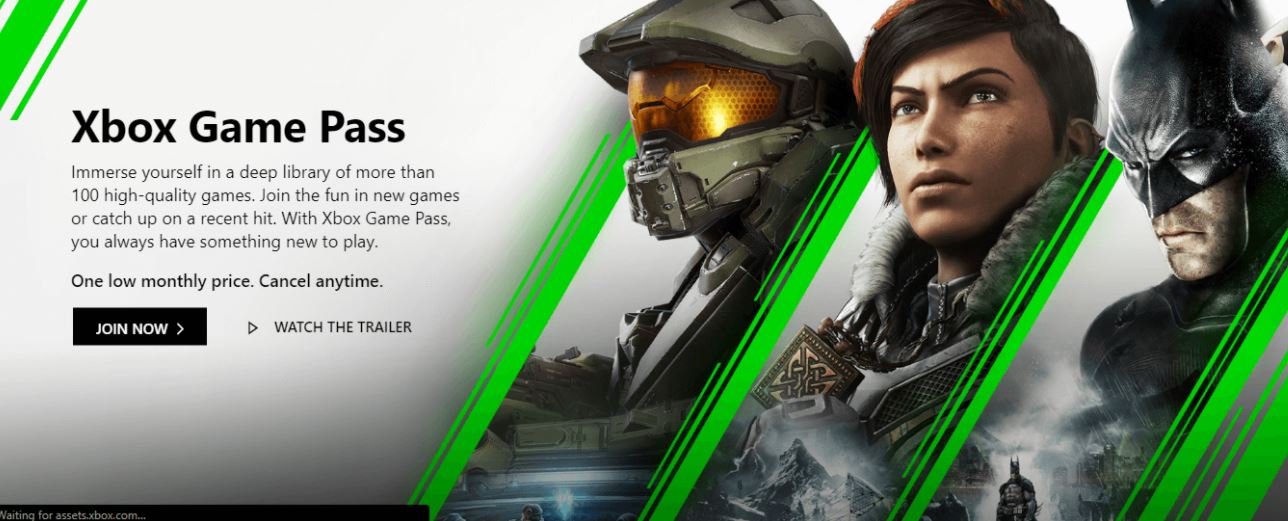
MicrosoftのXboxGame Passは、数十のゲームへのオンデマンドアクセスを提供するサブスクリプションサービスです。 これは、新しいゲームをプレイして発見したい場合に大きな利点です。コンソールだけでなくPCでも利用できるようになったため、サブスクリプションでXboxOneからWindows10コンピューターにアクセスできます。
Xbox Game Pass for PCはXNUMX月に発売され、Xbox LiveGoldとXboxGame Pass forPCおよびコンソールを含む新しいXboxGame Pass UltimateSuperサブスクリプションの一部です。 しかし、一部のユーザーがPC用のXbox Game Passにアクセスするのに問題があったため、旅はスムーズに進みませんでした。一方、私を含む他のユーザーは、PC用のXbox Game Passのランダムな範囲がダウンロードできなかったのに、他のユーザーはダウンロードできなかったことがわかりました。
Xbox Game PassをPCで動作させるにはどうすればよいですか?
更新日:2024年XNUMX月
エラーを修正するには、このツールを強くお勧めします。 さらに、このツールは、ファイルの損失、マルウェア、およびハードウェア障害に対する保護を提供し、デバイスを最適化して最大のパフォーマンスを実現します。 コンピューターに既に問題がある場合、このソフトウェアを使用すると問題を解決し、他の問題の再発を防ぐことができます。
- ステップ1: PC 修復および最適化ツールをインストールします。 (Windows 10、8、7、XP、Vista)。
- ステップ 2 : クリック スキャンの開始 コンピュータで発生している問題を特定します。
- ステップ 3 : クリック 全て直すすべての問題を解決します。
Windowsが更新されていることを確認してください
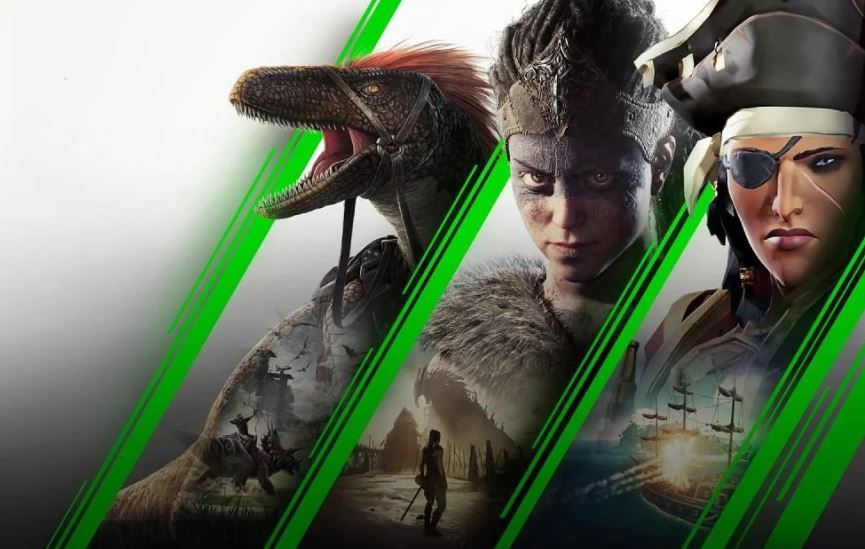
ヒントは「オフにしてからもう一度オンにしようとした」とほぼ同じくらい不要ですが、最新のパブリックバージョンのWindowsがコンピューターにインストールされていることを確認する価値があります。 PC用のXboxGame Passは2019月中旬にリリースされましたが、それに含まれるゲームをダウンロードする機能は、XGPPCのリリースから数日後にリリースされた皮肉なXNUMX年XNUMX月のアップデートに含まれていました。
Microsoftは引き続きすべてのサービスを統合しようとしているため、将来のWindows Updateによってストアの動作方法が変更され、XGPPCが変更される可能性があると考えるのが妥当です。 したがって、何かが壊れた場合は、最初に次の更新で問題が解決するかどうかを確認してください。 仕組みは次のとおりです。
- コンピューターに組み込まれているWindowsUpdateツールを使用するには、をクリックするだけです。 開始
- 次に行く 設定 > 更新とセキュリティ > Windows Updateの.
- そこから、いくつかの更新が表示されるのを待っています。または、「更新を確認」と表示され、プログラムが何を返すかを確認します。
自動サービスからの最新の更新があるかどうかわからない場合は、お住まいの地域で正式に実装されていない可能性があります。 キューをスキップして、最新バージョンを直接ダウンロードできます。
- 警告– Microsoftがシステムの新しい更新プログラムをまだリリースしていない理由がある場合があります。これは、まだ調整が必要なためである可能性があります。 手動で更新する前にすべてを保存してください.
ストアが機能しない場合は、Xboxアプリケーション(ベータ版)をダウンロードしてみてください。
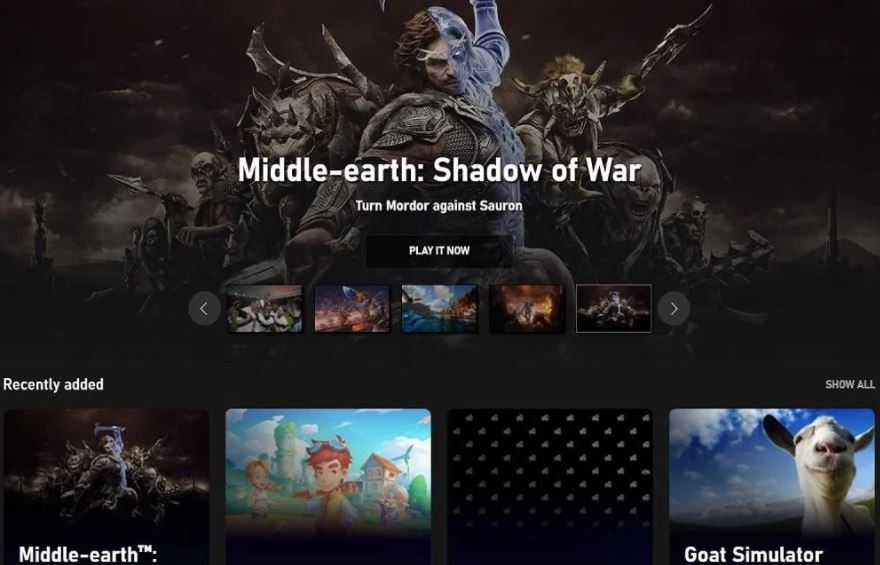
私たちが見る限り、Xboxアプリケーション(ベータ版)は、この不安定な紹介またはコンピューターゲーム用のXbox Game Passの後のある時点で、表示およびダウンロードする場所になるはずです。
したがって、古き良きWindowsストアで問題が発生した場合は、Xboxアプリ(ベータ版)をダウンロードして、そこからゲームをダウンロードしてみてください。 すべてではないにしても、いくつかのゲームで成功したのはこれが初めてです。
Xbox(ベータ版)アプリはWindowsストアから入手できます。 XGPアカウントにログインすると、コンピューターにダウンロードできる特別なゲームパスストアが表示されます。
しかし、あなたの問題はまだ終わっていないかもしれません。 ここで、プレーヤーはダウンロードできるものとできないものをダウンロードできることがわかりました。通常、 0x80070005エラー コード.
この問題の影響を受けていると思われるゲームの中には、吸血鬼、Hollow Knight、Proofがありますが、各ユーザーが同じ経験をしていることは確かではありません。
管理者であることを確認するか、ローカル管理者を設定してください
現在Xbox(ベータ版)またはストアをシステム管理者として使用していない場合、ダウンロード可能なゲームの中には0x80070005エラーメッセージが表示されることがあるとの報告もありますが、ローカル管理者としてアプリケーションを明示的に開く必要があるとの報告もあります(たとえば、 MicrosoftアカウントでログオンしていないPCの場合)、Xbox(ベータ版)が開いている場合にのみログオンします。
これらの方法はどれも私たちの特定の問題を解決していませんが、この方法が機能するという十分な証拠があるようです。
管理者権限を確認する、またはローカル管理者としてログインするには、次のURLにアクセスしてください。 開始 > 設定 > アカウント > あなたの情報。 ローカル管理者としてログオンすることができます。
注意–メインユーザーアカウントが無効になるため、必要なものがすべて保存されていることを確認してください。
ストアまたはXboxアプリケーション(ベータ版)を管理者として使用していることを確認するには、検索バーでいずれかのアプリケーションを見つけ、目的の結果を右クリックして、[管理者として実行.「。 それぞれのゲームを初めて正常にダウンロードして起動すると、通常のアカウントに戻ってゲームを続行できます。
Xbox GamePassを再登録する
ステップ1:Enter PowerShell Windows 10の検索ボックスで、自分に最適なものを選択します。
ステップ2:右クリックして選択します 管理者として実行. 続行します。
ステップ3: コピー·アンド·ペースト 次のコードをポップアップウィンドウに入力し、を押します 入力します 続行します。
- Get-AppXPackage -AllUsers | Where-Object {$ _。InstallLocation-like“ * SystemApps *”} | Foreach {Add-AppxPackage -DisableDevelopmentMode -Register“ $($_。InstallLocation)\ AppXManifest.xml”}
- Get-AppXPackage | %{Add-AppxPackage -DisableDe \ velopmentMode -Register“ $($_。InstallLocation)\ AppXManifest.xml” -verbose}
- 取得-AppXPackage -AllUsers | foreachの{アドオンAppxPackage -DisableDevelopmentMode - レジスタ "$($ _。INSTALLLOCATION)\ AppXManifest.xml"}
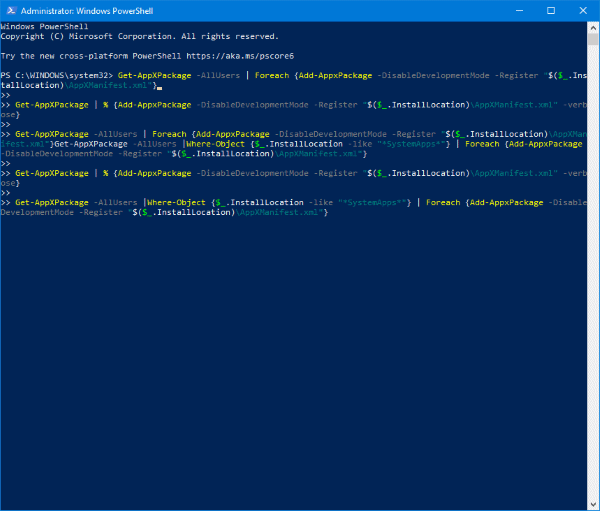
すべての手順を完了したら、Xboxゲームカードを再登録します。 その後、Xbox Game Passを再起動して、PCでXbox GamePassが実行されないという問題が解決されていることを確認できます。
WindowsStoreのトラブルシューティングを実行する
- クリック 開始 をクリックして 設定.
- 選択 更新とセキュリティ.
- 現在地に最も近い トラブルシューティングオプション.
- 下にスクロールしてをクリックします Windowsストアアプリ、次に実行します トラブルシュータ.
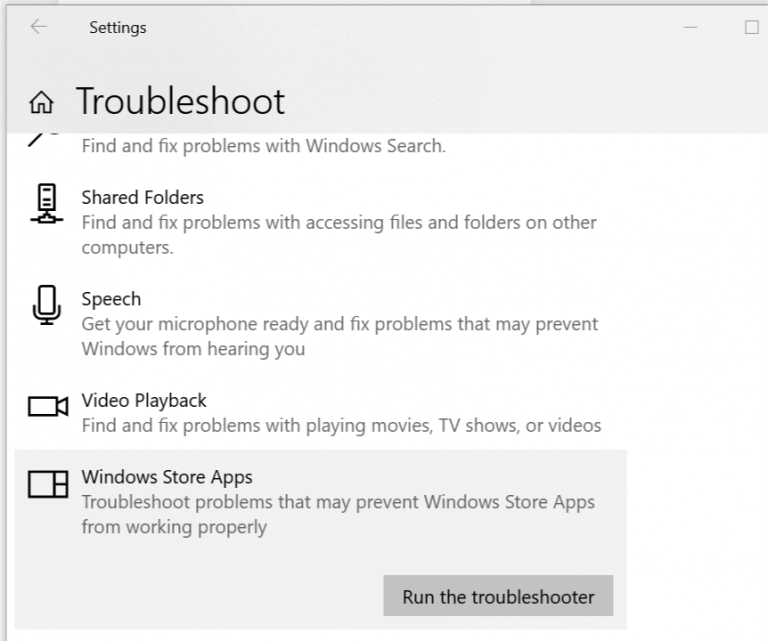
- トラブルシューティングでは、Windowsストアに関連する問題についてシステムを分析し、適切な解決策を推奨します。
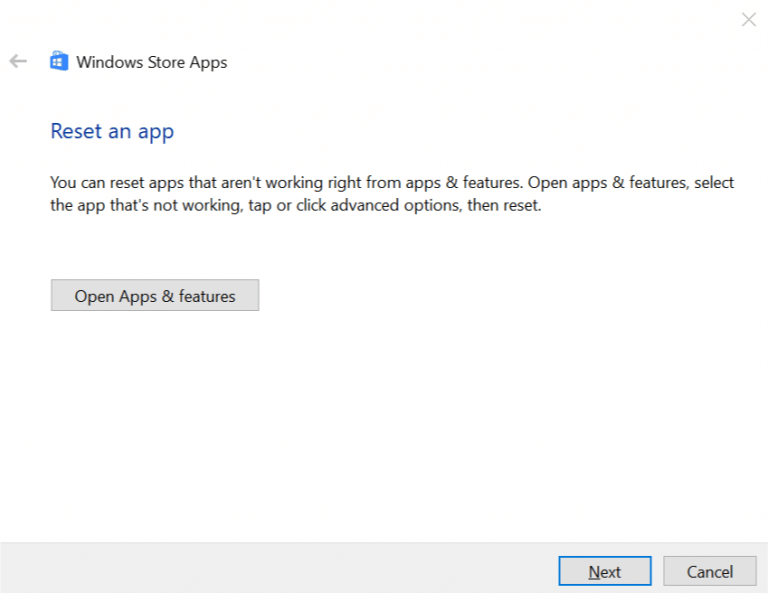
- 修正が有効になるまで待ってから、Windowsストアを再起動します。 バグが修正されているかどうか、およびGamePassゲームをインストールできるかどうかを確認してください。
PCの地域を変更する
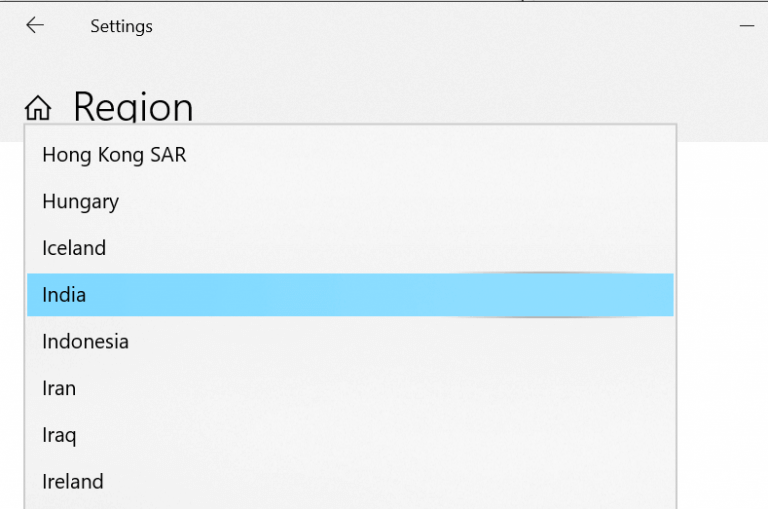
- 次に、をクリックします。 開始 をクリックして 設定.
- "を選択します。時間と言語"オプション。
- 時間と言語 セクションをクリック 地域.
- クリック 国 or 地域 ドロップダウンメニューを選択し、GamePassでサポートされている国のページから国のXNUMXつを選択します。
- リブート お使いのコンピューター(オプション)。
- 実行する ゲームパスゲームをインストールしてみてください。
PCのWindowsストアキャッシュをリセットする
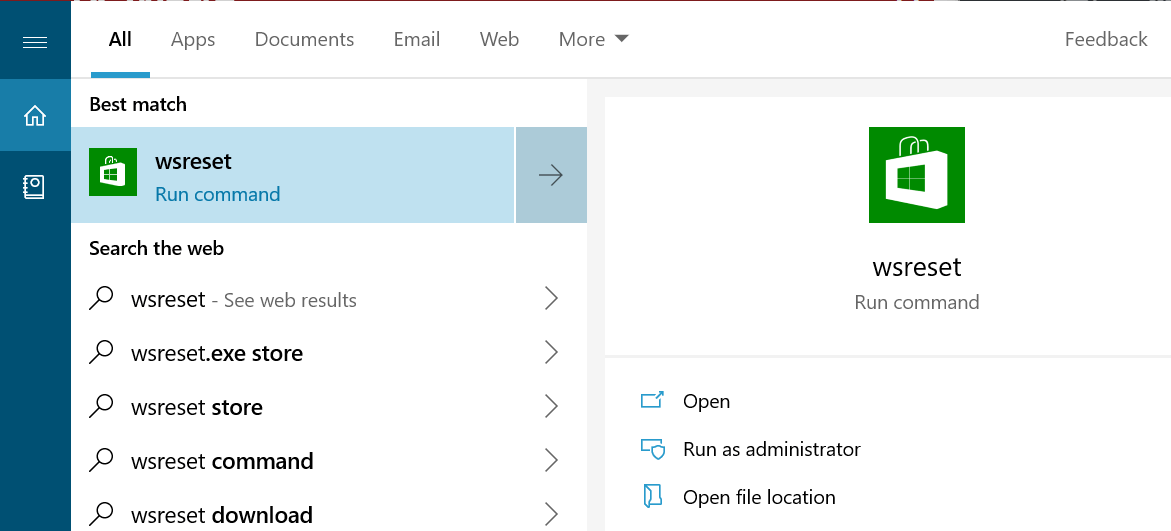
- Windowsキーを押して、 wsreset.
- 検索結果で、 Wsresetオプション(コマンドを実行).
- コマンドがWindowsストアのキャッシュをリセットするのを待ちます。 Windows Storeアプリを実行して、改善点があるかどうかを確認します。
承認済み: Windows エラーを修正するには、ここをクリックしてください。
よくある質問
Windows 10 PCでXboxGame Passを使用できますか?
PC用のXboxGame Passサブスクリプションを使用すると、Windows 10PC上のXboxGamePassライブラリにアクセスできます。
Xbox Game Pass Ultimateに接続して、Windows 10PCおよびXboxOneコンソールでXboxGamePassをお楽しみください。
PCでXboxGame Passを修復するにはどうすればよいですか?
- Xbox Betaアプリでログアウトし、アカウントに再度ログインします。
- XboxBetaアプリを再インストールします。
- オペレーティングシステムと同じハードドライブにゲームをインストールします(これにより、Metro Exodusを修復できました)。
- GPUドライバーを更新します。
PCとXboxで同時にゲームパスをプレイできますか?
はい、できます! Xbox Game Pass Ultimateは完全なサブスクリプションであり、XboxとPCでプレイできます。
Windows 10でXboxアプリを修復するにはどうすればよいですか?
- Windows10を最新の状態に保ちます。
- Xboxアプリを再インストールします。
- Windows ストアのキャッシュをクリアします。
- 地域の設定を変更します。
- Xboxアプリをサービスで有効にします。
- SFCスキャンを実行します。

