
May 2024を更新しました: これらのエラー メッセージを停止し、このツールで一般的な問題を修正してください。 今すぐ入手 このリンク
- ダウンロードしてインストール ソフトウェア。
- 問題がないかコンピュータをスキャンします。
- その後、ツールは 問題を修正する 発見されました。
Windows 10で最も一般的な問題のXNUMXつは、音が出ないことです。 特に、以前のバージョンのWindowsからアップグレードした直後。 この問題が発生した場合は、あなただけではありませんのでご安心ください。 さらに、この問題は通常、非常に簡単に解決できます。
これがによって準備されたいくつかの簡単な解決策です IRキャッシュ あなたが試すことができること。 それらすべてを試す必要はありません。 リストの一番上から始めて、下に向かって進みます。
目次:
Windows 10で音が出ない、その他の音の問題が発生する原因は何ですか?

Windows 10では、外部スピーカーがサウンドの問題の原因となる場合があります。必ず、Windows 10PC以外のデバイスで外部スピーカーを確認してください。
Windows 10 PCが問題を引き起こしている別の理由は、ドライバーの問題が原因である可能性があります。 サウンドカードが正しく機能していることと、ドライバが最新であることを確認してください。
デフォルトで外部デバイスをインストールする必要があるため、USBまたはHDMIを使用することがWindows10でサウンドが機能しない理由である可能性があります。 オーディオ拡張機能は、ハードウェアドライバに干渉する場合があります。 したがって、新しいドライバーの更新がコンピューターで利用可能になるまで、それらを無効にすることが重要です。
外部ハードウェアとWindowsソフトウェア(ほとんどの場合サードパーティのハードウェア)との競合により、Windows 10でこもった音が発生する場合があります。このガイドでは、その方法を説明します。 Windows10のサウンドまたはオーディオの問題を修正する.
Windows10で欠落している音やその他の音の問題を修正する方法
更新日:2024年XNUMX月
エラーを修正するには、このツールを強くお勧めします。 さらに、このツールは、ファイルの損失、マルウェア、およびハードウェア障害に対する保護を提供し、デバイスを最適化して最大のパフォーマンスを実現します。 コンピューターに既に問題がある場合、このソフトウェアを使用すると問題を解決し、他の問題の再発を防ぐことができます。
- ステップ1: PC 修復および最適化ツールをインストールします。 (Windows 10、8、7、XP、Vista)。
- ステップ 2 : クリック スキャンの開始 コンピュータで発生している問題を特定します。
- ステップ 3 : クリック 全て直すすべての問題を解決します。
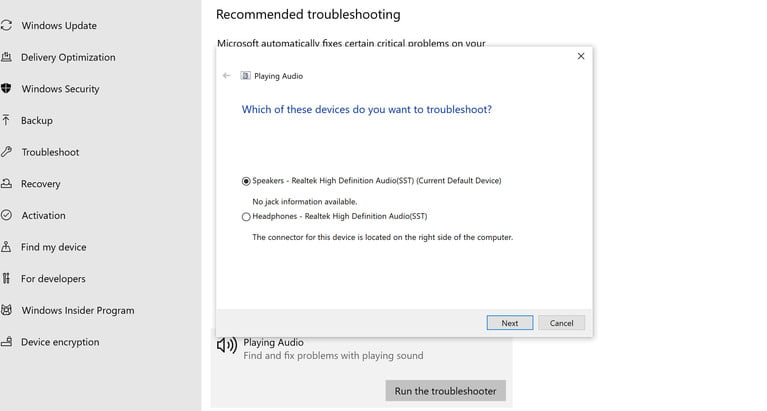
Windows 10 オーディオのトラブルシューティング ツールを実行する
さまざまな一般的なオーディオの問題を診断して修正できます。
それを使用する方法:
- Windows10の検索ボックスに「オーディオのトラブルシューティング」と入力します。
- [オーディオ再生の問題を検索して修正する]を選択します。
- トラブルシューティングが表示されたら、画面の指示に従います。
現在のオーディオデバイスがシステムのデフォルトデバイスとして設定されていることを確認してください
スピーカーまたはヘッドホンがUSBまたはHDMI接続を使用している場合は、そのデバイスをデフォルトにする必要がある場合があります。
これをする:
- Windows 10の検索ボックスに「サウンド」と入力し、結果のリストから[サウンド]を選択します。
- [再生]タブを選択してから、オーディオデバイスを選択します。
- [デフォルトに設定]を選択します。
オーディオドライバをアンインストールして再インストールします
Windows 10オーディオドライバーの更新が機能しない場合は、アンインストールして再インストールしてみてください。 デバイスマネージャでサウンドカードを見つけて右クリックし、[アンインストール]を選択します。 次回の再起動時に、Windowsはドライバを再インストールします。
ケーブルと音量を確認してください
スピーカーまたはヘッドホンが正しいジャックに接続されていることと、音量が上がっていることを確認してください。 次に、タスクバーのスピーカーアイコンを右クリックし、オプションのリストから[ボリュームミキサー]を選択して、Windowsでボリュームを確認します。
更新後にコンピュータを再起動します
多くのWindows10アップデートでは、インストール後にデバイスを再起動する必要があります。まだ再起動していない場合は、サウンドの問題の原因である可能性があります。
システムを再起動してみてください
アップデートをインストールしても音が出ない場合は、以前のシステムの復元ポイントに戻ってみてください。
Windowsは、問題が発生した場合に備えて、デバイスの更新プログラムをインストールするときにそのようなアイテムを作成します。
承認済み: Windows エラーを修正するには、ここをクリックしてください。
よくある質問
Windows 10でサウンドを復元するにはどうすればよいですか?
「スタート」ボタンを右クリックし、「デバイスマネージャ」を選択してサウンドドライバを右クリックし、「プロパティ」を選択して「ドライバ」タブをクリックします。 可能な場合は[ドライバーのリセット]オプションをクリックすると、Windows10がプロセスを開始します。
コンピュータで突然音が出ないのはなぜですか?
まず、タスクバーのスピーカーアイコンをクリックして、Windowsが正しいスピーカー出力デバイスを使用していることを確認します。 ラップトップやキーボードの特別なミュートボタンなど、ハードウェアによってコンピュータがミュートされていないことを確認してください。 曲を再生して確認してください。 ボリュームアイコンを右クリックして、[ボリュームミキサーを開く]を選択します。
Windows 10で壊れた音を修正するにはどうすればよいですか?
- オーディオトラブルシューティングを実行します。
- すべてのWindowsUpdateがインストールされていることを確認してください。
- ケーブル、プラグ、コネクタ、音量、スピーカー、およびヘッドフォンの接続を確認してください。
- オーディオ設定を確認してください。
- オーディオドライバを修正します。
- デフォルトのオーディオデバイスを設定します。
- サウンドエンハンスメントをオフにします。
コンピューターの音の不足を修正するにはどうすればよいですか?
- ボリュームを確認してください。
- ヘッドホンを使ってみてください。
- オーディオデバイスを変更します。
- サウンドエンハンスメントをオフにします。
- ドライバをインストールまたは更新します。
- BIOSを更新してください。
- スピーカーを修理します。

