- Scarica e installa il software.
- Analizzerà il tuo computer per problemi.
- Lo strumento sarà quindi risolvere i problemi che sono stati trovati.

Questo errore si verifica di solito durante il processo di installazione. Potresti incontrarlo durante l'installazione del sistema operativo Windows. Se lo fai, ecco alcune soluzioni per risolvere il problema. Il codice di errore di aggiornamento di Windows 0x800f0905 è uno degli errori più comuni che vediamo. L'abbiamo visto succedere più e più volte. Le persone si sentono frustrate perché non sanno come correggere questo errore. Bene, oggi ti mostrerò come correggere questo errore senza dover pagare qualcuno per farlo per te.
Se visualizzi questo errore, è molto probabile che il tuo computer sia stato infettato da malware. Il malware può causare molti diversi tipi di problemi, incluso il crash, il rallentamento, il blocco del PC, ecc. Il malware può persino rendere inutilizzabile il computer. Quindi, prima di iniziare a provare a risolvere questo problema, dovresti probabilmente prendere alcune misure precauzionali.
Windows 10 è stato afflitto da problemi sin dal suo lancio, con molte persone che hanno segnalato problemi come prestazioni lente, blocco, arresti anomali e persino blocchi del sistema. Sebbene Microsoft abbia riconosciuto alcuni di questi problemi, ci sono ancora molte persone che riscontrano problemi con il sistema operativo. Se hai problemi a far funzionare correttamente le cose, ecco alcuni passaggi che puoi eseguire per risolvere il problema.
Ci sono molte ragioni per cui potresti riscontrare questo messaggio di errore. Alcune cause comuni includono:
- Un file di download corrotto. Controlla il nome del file e verifica che corrisponda a quello che ti aspettavi. Se la dimensione del file non corrisponde a quella prevista, prova a scaricare di nuovo.
- Un codice Product Key non valido. Assicurati di aver inserito quello corretto e assicurati che il codice Product Key sia registrato nel tuo account.
- La tua connessione Internet è troppo lenta. Prova a passare a un'altra connessione di rete o usa una connessione a banda larga più veloce.
- Il tuo computer è stato infettato da malware. Il tuo software antivirus sta bloccando il programma di installazione. Disattiva tutti i programmi di sicurezza in esecuzione.
- Stai tentando di installare la versione sbagliata di Windows 10. Ad esempio, hai scaricato la versione a 32 bit di Windows 10 Home, mentre desideri installare la versione a 64 bit.
Sommario:
Utilizzare lo scanner SFC
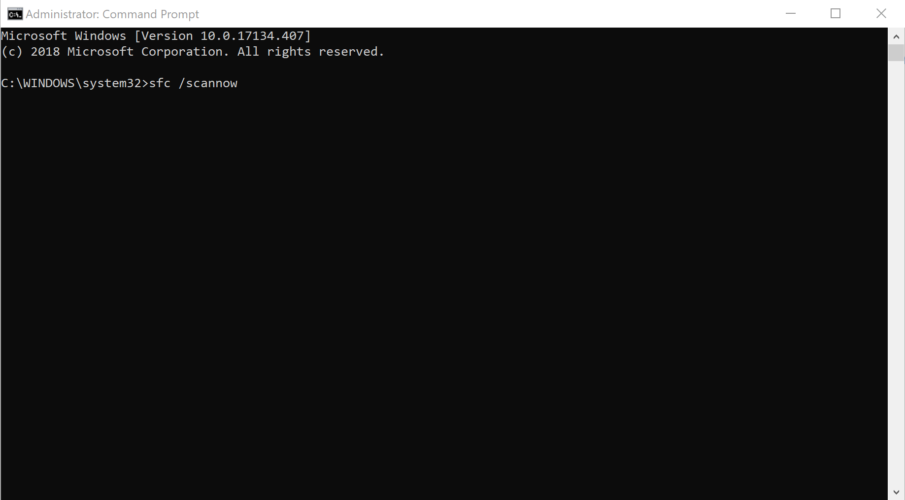
1. Avviare il prompt dei comandi con privilegi di amministratore.
2. Fare clic sulla freccia in basso in alto e selezionare Prompt dei comandi dall'elenco delle opzioni.
3. Digitare/incollare il seguente comando e premere Invio per eseguire la scansione SFC: sfc /scannow.
4. Attendere il completamento della scansione. Se si verificano errori durante il processo, fare riferimento alla nostra guida alla risoluzione dei problemi.
5. Una volta identificati i file di sistema corrotti, è possibile correggerli manualmente. Segui i passaggi sopra menzionati.
Aggiornato: maggio 2024
Questo strumento è altamente raccomandato per aiutarti a correggere il tuo errore. Inoltre, questo strumento offre protezione contro la perdita di file, malware e guasti hardware e ottimizza il tuo dispositivo per le massime prestazioni. Se hai già un problema con il tuo computer, questo software può aiutarti a risolverlo e prevenire il ripetersi di altri problemi:
- Passo 1: Installa lo strumento di riparazione e ottimizzazione del PC. (Finestre 10, 8, 7, XP, Vista).
- Passaggio 2: fare clic Avvio scansione per determinare quali problemi stai riscontrando con il tuo computer.
- Passaggio 3: fare clic Ripara tuttoper risolvere tutti i problemi.
Gli aggiornamenti devono essere installati manualmente
I passaggi seguenti vengono eseguiti per installare manualmente gli aggiornamenti di Windows 10 più recenti. Questo metodo richiede alcune conoscenze tecniche sui sistemi operativi Windows e su come funzionano. Se non sai cosa stai facendo, ti consigliamo di contattare uno specialista del supporto tecnico professionale.
1. Apri il menu Start e digita "Windows Update".
2. Nel riquadro di sinistra, selezionare Verifica aggiornamenti.
3. Si aprirà una finestra con l'elenco degli aggiornamenti disponibili per il tuo computer.
4. Selezionare Visualizza aggiornamenti disponibili.
5. Vedrai un elenco di aggiornamenti nel riquadro centrale. Per aggiornare uno degli aggiornamenti elencati, seleziona semplicemente gli aggiornamenti che desideri installare, quindi fai clic su Installa/Aggiorna.
6. Al termine dell'installazione, riavviare il PC.
Eseguire un ripristino del sistema
1. Premere Windows + S per aprire il menu Cerca.
2. Nella casella di testo in alto, inserisci crea un punto di ripristino e premi invio. Apparirà un elenco di punti di ripristino suggeriti.
3. Fare clic su quello desiderato e quindi premere Avanti. Vedrai una finestra in cui puoi scegliere un punto di ripristino.
4. Assicurati di selezionare una data e un'ora recenti, quindi fai clic su Avanti.
5. Rivedere le opzioni e quindi fare clic su Fine per iniziare il processo.
I componenti di Windows Update devono essere ripristinati
Il componente Windows Update di Microsoft è responsabile dell'installazione di patch di sicurezza, dell'aggiornamento dei driver e della fornitura di aggiornamenti software automatici. Se desideri ripristinare le impostazioni di fabbrica, procedi nel seguente modo:
1. Nel riquadro sinistro, in Modifica impostazioni, fare clic su Verifica aggiornamenti.
2. Selezionare Scarica e installa ora.
3. Attendi il completamento del processo.
4. Quando richiesto, riavviare il computer.
5. In Funzionalità opzionali, deseleziona Verifica automaticamente la disponibilità di aggiornamenti.
6. Riavvia il tuo PC ancora una volta.
Avvia lo strumento di risoluzione dei problemi di Windows Update
Windows Update è uno di quei programmi che vogliamo sempre eseguire automaticamente perché ci aiuta a mantenere aggiornati i nostri sistemi. Tuttavia, a volte le cose vanno storte e finiamo per dover aggiornare manualmente le nostre macchine. In questo caso, esiste uno strumento chiamato "Risoluzione dei problemi", che ti aiuta a risolvere la maggior parte dei problemi senza la necessità di riavviare il computer. Per accedervi, apri il menu Start e digita "risoluzione dei problemi". Troverai l'opzione in "Altri strumenti per la risoluzione dei problemi".
Lo strumento è abbastanza semplice da usare. Innanzitutto, seleziona il problema che stai riscontrando. Quindi, scegli l'azione che desideri intraprendere, ad esempio "Riavvia ora", "Risolvi i problemi immediatamente" o "Esegui diagnostica". Infine, segui le istruzioni.
Installa un aggiornamento sul posto
Un aggiornamento sul posto è un ottimo modo per aggiornare il computer senza dover reinstallare Windows. Quando esegui un aggiornamento sul posto, stai installando Windows 10 sul tuo sistema operativo esistente. Se lo fai correttamente, non perderai dati o programmi.
È necessario preparare il computer in anticipo. Ecco alcune cose che vorrai fare:
1. Eseguire il backup dei dati.
2. Assicurati di eseguire l'ultima versione di Windows.
3. Creare un'unità flash USB avviabile.
4. Preparare la partizione del disco rigido.
5. Scarica il file di installazione di Windows 10.
6. Eseguire il processo di installazione.
7. Riavvia il tuo computer.
8. Installa Windows 10.
9. Aggiorna i tuoi driver.
10. Riavviare.
APPROVATO: Per correggere gli errori di Windows, fai clic qui.
Domande frequenti
Come eliminare l'errore 0x800f0905?
Il ripristino dei componenti di Windows Update è una delle migliori soluzioni a tutti i problemi di aggiornamento del sistema operativo. Sebbene questo processo richieda un po' più di tempo, è noto per correggere l'errore 0x800f0905 che si verifica durante l'installazione di Windows 11 per molti utenti.
Come posso risolvere l'errore di aggiornamento di Windows 10?
- Assicurati di avere abbastanza memoria sul tuo dispositivo.
- Esegui più volte Windows Update.
- Verifica la presenza di driver di terze parti e scarica eventuali aggiornamenti.
- Disattiva qualsiasi hardware aggiuntivo.
- Verificare la presenza di errori in Gestione dispositivi.
- Disinstalla i programmi di sicurezza di terze parti.
- Correggi gli errori del disco rigido.
- Eseguire un riavvio pulito di Windows.
Come scaricare un programma di installazione di Windows Update autonomo?
- Fai clic sul pulsante Start.
- In Visualizzatore eventi, espandi Registro di Windows, quindi fai clic su Installa.
- In Azioni fare clic su Filtra registro corrente.
- Nell'elenco Origini eventi, seleziona la casella di controllo WUSA, quindi fai clic su OK.

