- Scarica e installa il software.
- Analizzerà il tuo computer per problemi.
- Lo strumento sarà quindi risolvere i problemi che sono stati trovati.
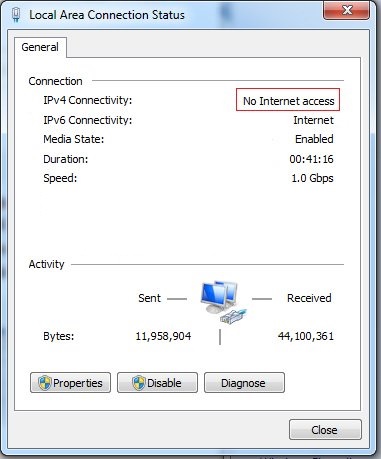
Internet è una delle invenzioni più importanti di sempre. Non solo ci consente di comunicare e condividere informazioni, ma ci consente anche di connettere i nostri dispositivi. Tuttavia, molte persone hanno difficoltà ad accedere a Internet a causa di problemi con le loro connessioni. In particolare, ci sono momenti in cui un utente ottiene "nessun accesso a Internet".
Sebbene questo problema possa verificarsi per diversi motivi, si verifica spesso quando un utente non è in grado di connettersi a Internet tramite Wi-Fi o Ethernet cablata. Sebbene questo problema possa verificarsi anche quando un computer è collegato a una fonte di alimentazione, è particolarmente diffuso quando il computer è spento.
Il problema si verifica quando tenti di accedere a qualcosa come www.google.com. Quando si digita il nome di dominio nel browser, il server web risponde con un messaggio che dice che il sito non è raggiungibile perché l'indirizzo IP non esiste o la connessione è scaduta. Se sei abbastanza fortunato da trovare uno dei pochi provider che offrono connettività IPv6, potresti visualizzare il seguente errore: "Connettività IPv6/IPV4: nessun accesso a Internet".
In alcuni casi, il problema è causato da una configurazione DNS errata. In altri, è dovuto a un firewall o a un dispositivo di rete non configurato correttamente. A volte, si tratta semplicemente di aggiornare il computer per utilizzare l'ultima versione di Windows 10.
Se quanto sopra non funziona, dovrai contattare il tuo provider in merito al problema. Molto probabilmente ti chiederanno di verificare le impostazioni del modem o del router. Dovresti essere in grado di farlo online, anche se potresti doverli chiamare direttamente. Una volta che hai fatto questo, dovresti essere a posto.
Sommario:
Si consiglia di reinstallare i driver di rete

Avere gli ultimi driver installati è fondamentale quando si tratta di rete. Ti consigliamo vivamente di aggiornarli il prima possibile in quanto può risolvere il problema di accesso a Internet senza IPv4 quasi istantaneamente.
Seguire i passaggi seguenti per installare il driver aggiornato:
1. Innanzitutto, dovrai disinstallare il driver corrente che hai attualmente installato.
2. Digita "Gestione dispositivi" nel campo di ricerca accanto al pulsante del menu Start per avviare Gestione dispositivi di Windows.
3. È inoltre possibile utilizzare la combinazione Tasto Windows+R per aprire la finestra di dialogo Esegui.
4. Nella finestra Gestione dispositivi, selezionare Schede di rete nella scheda Hardware.
5. Fare clic su Disinstalla/Cambia driver.
6. Selezionare il driver che si desidera rimuovere dall'elenco e fare clic su Rimuovi.
7. Riavvia il PC e controlla se il nuovo driver è stato installato correttamente.
8. Se tutto va bene, ora dovresti essere in grado di connetterti di nuovo a Internet.
Aggiornato: maggio 2024
Questo strumento è altamente raccomandato per aiutarti a correggere il tuo errore. Inoltre, questo strumento offre protezione contro la perdita di file, malware e guasti hardware e ottimizza il tuo dispositivo per le massime prestazioni. Se hai già un problema con il tuo computer, questo software può aiutarti a risolverlo e prevenire il ripetersi di altri problemi:
- Passo 1: Installa lo strumento di riparazione e ottimizzazione del PC. (Finestre 10, 8, 7, XP, Vista).
- Passaggio 2: fare clic Avvio scansione per determinare quali problemi stai riscontrando con il tuo computer.
- Passaggio 3: fare clic Ripara tuttoper risolvere tutti i problemi.
Assicurati di avere le impostazioni IP corrette
Per verificare se il tuo protocollo IP (TCP/IP) è abilitato o disabilitato, apri Windows Explorer e digita 'ipconfig' nella barra degli indirizzi. Premere Invio. Verrà visualizzato un elenco di schede di rete. Fai clic su quello che ti interessa. Se dice "Abilitato", ottimo; altrimenti, probabilmente ha bisogno di qualche ritocco.
Puoi scoprire quali protocolli sono abilitati su ciascun adattatore facendo clic sul pulsante Proprietà accanto al nome dell'adattatore. Verrà visualizzata una finestra di dialogo in cui è possibile abilitare o disabilitare protocolli specifici.
Se non sai come farlo, ecco una guida passo passo.
1. Apri Opzioni Internet.
2. Selezionare la scheda Connessioni.
3. Fare doppio clic su Connessione alla rete locale.
4. Fare clic con il pulsante destro del mouse su TCP/IPv4 e selezionare Proprietà.
5. Selezionare Abilita TCP/IPv4.
6. Chiudere la finestra di dialogo.
7. Riavvia il PC.
Avvia lo strumento di risoluzione dei problemi per le connessioni Internet
Windows 10 viene fornito con uno strumento di risoluzione dei problemi integrato che rileva automaticamente i problemi con la connessione di rete. Non devi nemmeno aprire il menu Start per trovarlo. Quindi seleziona "Connessioni Internet".
Se c'è qualcosa di sbagliato nella tua connessione Internet, Windows lo rileverà e ti offrirà soluzioni. Ad esempio, Windows potrebbe consigliarti di aggiornare il firmware del modem o del router. Oppure potrebbe suggerire di provare a connetterti a un altro hotspot Wi-Fi.
Verrà visualizzato un elenco di possibili cause del problema. Facendo clic su una di queste opzioni si apre una casella in cui è possibile scegliere l'azione da intraprendere.
Per risolvere il problema, basta seguire le istruzioni. Se hai problemi a trovare l'opzione, ecco come accedervi:
1. Apri Impostazioni.
2. Tocca Altre impostazioni.
3. Scorri verso il basso fino a Rete e Internet.
4. In Wireless e reti, tocca Modifica impostazioni avanzate.
5. Sul lato sinistro dello schermo, scorrere verso il basso fino a visualizzare Risoluzione dei problemi.
6. Fare clic su Risoluzione dei problemi.
7. Apparirà un pop-up che ti chiederà se desideri eseguire un test diagnostico.
8. Fare clic su OK.
9. Lo strumento di risoluzione dei problemi inizierà a funzionare. Al termine, riceverai una notifica che ti dice cosa è stato risolto.
Ripristina la tua configurazione IP
Se il tuo dispositivo non ha un indirizzo IP funzionante, non sarà in grado di connettersi a Internet. Ciò potrebbe verificarsi perché sono presenti troppi dispositivi che condividono lo stesso indirizzo IP o perché l'indirizzo IP allocato è stato terminato. In entrambi i casi, ti consigliamo di ripristinare la configurazione IP.
1. Premere il tasto Windows + i tasti R per aprire la finestra di dialogo Esegui.
2. Digita "cmd", premi Invio e digita "ipconfig".
3. Cerca la voce denominata IPv4.
4. Fare clic con il pulsante destro del mouse e selezionare Proprietà.
5. Fare clic su Impostazioni avanzate.
6. Selezionare Ripristina.
7. Confermare l'azione.
8. Potresti visualizzare alcuni messaggi su impostazioni in conflitto; ignorali.
9. Al termine, riavvia il computer.
Assicurati che tutti i programmi antivirus e firewall siano disabilitati
Il software antivirus, come Avast e McAfee, è noto per promuovere il problema "nessun accesso a Internet" IPv4. Ciò accade perché alcuni software antivirus installano firewall e altri programmi di sicurezza senza informare l'utente. Questi programmi ti impediscono di accedere a Internet. Inoltre, alcuni di questi programmi scaricano e installano automaticamente programmi aggiuntivi.
Di conseguenza, dovresti sempre assicurarti che il programma firewall sia disabilitato. Se non sai come farlo, premi semplicemente la combinazione dei tasti Windows + e R. Digita "tasti Windows + R" nella barra degli indirizzi e Invio. Quindi entrare in 'pannello di controllo' e premere OK. In Rete e Internet, seleziona Firewall e sicurezza. Verrà visualizzato un elenco di programmi firewall installati. Seleziona ognuno di essi e premi Disinstalla.
APPROVATO: Per correggere gli errori di Windows, fai clic qui.
Domande frequenti
Perché il mio IPv4 dice nessun accesso alla rete?
Nessun accesso alla rete significa che non è stato rilevato alcun server DHCP e non è stato assegnato alcun indirizzo link-local. È diverso da "Nessun accesso a Internet", il che significa che è stato rilevato un server DHCP, ma non è stato assegnato alcun indirizzo locale. È possibile digitare "ipconfig /all" nella riga di comando per visualizzare le impostazioni di rete correnti.
Cosa devo fare se IPv4 non funziona?
- Aggiorna il tuo router wireless.
- Aggiorna il driver dell'adattatore e riavvialo.
- Disinstalla il software VPN di terze parti.
- Aggiungi manualmente una connessione WLAN.
Cosa significa accesso a Internet IPv4?
Internet Protocol versione 4 (IPv4) è la quarta versione dello standard che controlla il traffico su Internet e altre reti a commutazione di pacchetto, introdotta nel 1982 dall'Internet Engineering Task Force (IETF). IPv4 è la versione più utilizzata del protocollo, nonostante i limiti del suo spazio di indirizzi a 32 bit.

