- Scarica e installa il software.
- Analizzerà il tuo computer per problemi.
- Lo strumento sarà quindi risolvere i problemi che sono stati trovati.
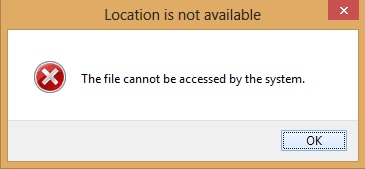
L'errore di accesso alla cartella negato si verifica quando si tenta di aprire una cartella che non appartiene a te. Questo problema potrebbe verificarsi perché la cartella contiene informazioni riservate come file personali, record finanziari o documenti importanti. Potresti voler eliminare il contenuto della cartella per evitare ulteriori danni. Tuttavia, se non si dispone di privilegi sufficienti, verrà visualizzato un messaggio di avviso che richiede di fornire le credenziali amministrative. Nella maggior parte dei casi, l'errore di accesso negato alla cartella è causato dalla mancanza di diritti di amministratore.
Di norma, la negazione dell'accesso ai file è principalmente dovuta a diritti di accesso insufficienti di un virus o di un amministratore.
Un virus informatico può essere causato dalla connessione a una rete non protetta o dall'utilizzo di un disco rigido esterno contaminato. Se il virus è nascosto in cartelle specifiche, può violare i diritti di amministratore e impedire l'accesso alla cartella. Pertanto, se ti imbatti in una cartella che non è accessibile, puoi verificare se la causa è un virus. In generale, puoi utilizzare un software antivirus standard per risolvere questo problema.
Molti utenti di computer non utilizzano un account amministratore ma accedono con un account ospite, che impedisce al sistema di accedere ad alcuni file essenziali. Se si verifica questo problema, è necessario verificare i diritti dell'utente. In alternativa, il problema potrebbe essere dovuto al fatto che l'amministratore non ha aggiunto le autorizzazioni per la cartella.
Sommario:
Installa l'ultimo aggiornamento di Windows

Se riscontri problemi con Windows 10 o 8/81, potrebbe essere dovuto a software obsoleto. In questo caso, ti consigliamo di aggiornare il tuo sistema operativo all'ultima versione. Puoi farlo manualmente o utilizzare uno dei nostri metodi.
Passaggio 1: scarica il file ISO di Windows 10
Puoi scaricare il file ISO di Windows 10 direttamente da Microsoft. Se non sai come farlo, leggi la nostra guida qui.
Passaggio 2: masterizza l'immagine ISO su un CD o DVD
Masterizza il file immagine ISO in un CD o DVD. Quindi inserisci il disco nel tuo computer e avvia da esso.
Passaggio 3: riavvia il computer
Dopo il riavvio, sarai in grado di installare Windows 10 senza riscontrare errori.
Aggiornato: maggio 2024
Questo strumento è altamente raccomandato per aiutarti a correggere il tuo errore. Inoltre, questo strumento offre protezione contro la perdita di file, malware e guasti hardware e ottimizza il tuo dispositivo per le massime prestazioni. Se hai già un problema con il tuo computer, questo software può aiutarti a risolverlo e prevenire il ripetersi di altri problemi:
- Passo 1: Installa lo strumento di riparazione e ottimizzazione del PC. (Finestre 10, 8, 7, XP, Vista).
- Passaggio 2: fare clic Avvio scansione per determinare quali problemi stai riscontrando con il tuo computer.
- Passaggio 3: fare clic Ripara tuttoper risolvere tutti i problemi.
Disattiva i servizi
Passaggio 1: nella casella di ricerca di Windows, digita "Configurazione di sistema".
Passaggio 2: seleziona la scheda "Servizi" e deseleziona la casella di controllo "Nascondi tutti i servizi Microsoft nell'angolo in basso a sinistra". Fare clic su Ok.
Passaggio 3: riavvia il sistema. Verifica se il problema è stato risolto o meno. In caso contrario, seguire il metodo sopra indicato.
Esegui come amministratore
Se il tuo account non dispone dei diritti di amministratore, a volte ti ritroverai nell'impossibilità di accedere a file e cartelle specifici. Ciò accade perché non hai l'autorizzazione per leggere/scrivere in quei file e cartelle. Quindi ecco alcuni modi per risolvere tali problemi.
Puoi cambiare il tipo di account in Amministratore e provare a risolvere il problema. Per fare ciò, segui i passaggi indicati di seguito.
Passaggio 1: esci dal tuo account corrente e accedi a un altro.
Passaggio 2: vai al pannello di controllo e seleziona "Cambia tipo di account".
Passaggio 3: scegli "Amministratore" dal menu a discesa.
Passaggio 4: fare clic su OK.
Passo 5: riavvia il computer.
Ripulire il disco rigido
Pulizia disco è una semplice utility inclusa in Windows 7 e versioni successive. Ti consente di ripulire i file temporanei, riciclare lo spazio su disco inutilizzato, deframmentare i dischi rigidi ed eliminare i vecchi file di registro. Puoi utilizzare Pulizia disco per liberare spazio su disco e ottimizzare le prestazioni.
Passaggio 1: fare clic sul pulsante Start.
Passaggio 2: digita "pulizia disco" nella barra di ricerca e premi il tasto Invio.
Passaggio 3: fare clic sull'icona Pulizia disco.
Passaggio 4: fare clic sulla scheda Avanzate.
Passaggio 5: seleziona le caselle accanto a ciascuna opzione e fai clic su OK.
Passaggio 6: attendi fino al completamento del processo.
Passaggio 7: riavvia il computer.
Esegui una scansione dei file di sistema
Questo errore si verifica a causa di file di sistema danneggiati e potrebbe causare la perdita di dati. In questi casi, è possibile utilizzare lo strumento Controllo file di sistema per riparare i file di sistema. Questo strumento esegue la scansione dell'intero computer e verifica la presenza di file mancanti o danneggiati. È possibile eseguire questo strumento manualmente o pianificarlo per l'esecuzione automatica. Per fare ciò, segui i passaggi indicati di seguito:
Passaggio 1: fare clic con il pulsante destro del mouse sull'icona del prompt dei comandi nei risultati della ricerca e selezionare Esegui come amministratore.
Passaggio 2: ora digita sfc /scannow e premi Invio.
Passaggio 3: attendere il completamento del processo. Se non ci sono errori, puoi chiudere la finestra.
Riavvia il computer in modo pulito
A volte, software di terze parti come i programmi antivirus bloccano l'accesso a file specifici. Ciò può causare la mancanza di driver, arresti anomali del sistema e persino la perdita di dati. Se vuoi assicurarti che nessun software di terze parti blocchi il tuo accesso a file specifici, è meglio pulire il tuo avvio.
Per fare ciò, premi il "tasto Windows + R", digita "MSConfig" e fai clic su OK. Nella schermata successiva, seleziona "Avvio". Quindi, vai su "Scheda Avvio" e deseleziona tutto ciò che è elencato lì tranne quegli elementi che sono necessari. Puoi aggiungere elementi anche qui. Infine, fai clic su "Salva modifiche" e riavvia il computer.
Verifica la presenza di errori con Chkdsk
Gli errori del disco possono verificarsi a causa di molti motivi, come componenti hardware danneggiati, attacchi di virus, sbalzi di tensione e persino problemi software. Se noti un improvviso rallentamento delle prestazioni del computer, potrebbe significare che c'è una sorta di problema con il sistema operativo Windows. Nel caso in cui il tuo PC inizi a mostrare schermate blu, si riavvii ripetutamente o visualizzi strani messaggi, è fondamentale eseguire un rapido controllo sul disco rigido. Puoi farlo eseguendo una scansione chkdsk. Ecco i passaggi per farlo:.
Passaggio 1: apri il menu Start, digita "chkdsk /r" nella casella di ricerca e premi Invio.
Passaggio 2: si aprirà una finestra del prompt dei comandi. Digitare "Y" per confermare l'azione.
Passaggio 3: attendere il completamento del processo. Al termine, riavvia il computer per vedere se il problema è stato risolto.
APPROVATO: Per correggere gli errori di Windows, fai clic qui.

