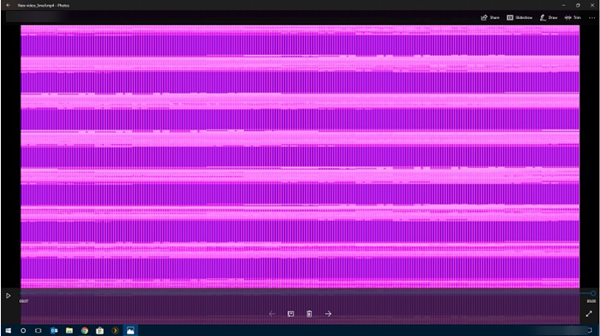
Aggiornato 2024 di aprile: interrompe questi messaggi di errore e risolve i problemi comuni con questo strumento. Scaricalo ora su questo link
- Scarica e installa il software.
- Analizzerà il tuo computer per problemi.
- Lo strumento sarà quindi risolvere i problemi che sono stati trovati.
Nell'app Foto di Windows 10, il pulsante Esporta/Condividi che consente all'utente di esportare o condividere foto e video dall'app potrebbe non funzionare. Questo può essere fastidioso se l'app è già installata come visualizzatore di immagini predefinito in Windows 10.
Il problema è più evidente quando un utente tenta di utilizzare la funzione "Remix" per foto o video. Possono essere foto, video o una combinazione dei due. Se provi a farlo con il video, il problema comporterà che il video non sarà più visibile. Il suono è udibile, ma nessun video è visibile, solo uno schermo sfocato viola senza opzioni di esportazione/condivisione.
Sommario:
Che cos'è l'app Microsoft Foto?

L'app Foto su Windows 10 ti consente di goderti, organizzare e modificare foto e video da tutti i tuoi dispositivi, rendendola una buona scelta per il trasferimento di foto da iPhone a PC. Tuttavia, per quanto sia comodo, non è privo di problemi quando si utilizza l'app Foto su Windows 10. Secondo gli utenti, molto spesso l'app Foto di Windows 10 non visualizza le foto o l'app Foto di Windows 10 non si apre, il che è un segno che l'app Foto di Windows 10 non funziona (un altro problema con l'app Foto è che le foto dell'iPhone non vengono visualizzate su PC Windows 10; vengono discusse anche le soluzioni a questo problema).
Microsoft Photos (precedentemente noto come Visualizzatore foto di Windows) è un'applicazione Windows incorporata che può essere utilizzata come visualizzatore di foto, organizzatore di foto, editor di clip video, editor bitmap e applicazione di condivisione di foto. È disponibile in Windows 7 e 10 ed è la nuova versione dell'app (non è possibile scaricare quella precedente) inclusa in Windows 10. Puoi anche ottenerla gratuitamente da Microsoft Store cercando in "Microsoft Photos".
L'app Microsoft Foto ti consente di "disegnare" su foto e video e di sfogliare la tua galleria di foto per data, cartella o album. OneDrive ti consente di raccogliere tutte le foto da tutti i tuoi dispositivi in un unico posto. Puoi creare, condividere e visualizzare i tuoi album con OneDrive. Gli album vengono creati automaticamente, ma puoi modificarli in qualsiasi momento. Puoi anche migliorare le foto migliorando l'illuminazione, il contrasto e il colore, rimuovendo l'effetto occhi rossi, raddrizzandole, ecc. C'è una funzione di confronto che ti consente di confrontare le immagini ingrandite con quelle originali e scegliere quelle che preferisci. Sono disponibili numerosi strumenti di modifica per apportare correzioni di base e altro (come l'aggiunta di filtri e altri effetti).
Nonostante queste funzionalità, Windows 10 non è un sistema operativo perfetto e a volte si verificano arresti anomali. Un esempio di questo è l'arresto anomalo di Microsoft Photos. Alcuni utenti hanno segnalato che l'app Microsoft Foto non funziona correttamente o non funziona affatto. L'app si arresta in modo anomalo all'apertura di un'immagine, non può essere aperta affatto o le prestazioni dell'app Microsoft Foto sono molto scarse, causando problemi agli utenti di Windows. Se riscontri uno di questi sintomi, questa guida ti mostrerà come riparare l'app Microsoft Foto quando non funziona, non funziona, funziona lentamente o non funziona affatto. Per soluzioni dettagliate, leggi la guida di seguito.
Se stai riscontrando lo stesso problema, leggere questo articolo non solo ti aiuterà a risolvere il problema con le opzioni di soluzione fornite, ma ti aiuterà anche a imparare un altro modo per visualizzare le foto da iPhone a PC o trasferire foto da iPhone a PC Windows 10 senza le Foto app. Continua a leggere per maggiori dettagli.
Cosa causa il problema?

L'app Foto su Windows 10 è il visualizzatore di foto predefinito. Tuttavia, a volte possono verificarsi problemi durante l'utilizzo. Un problema con l'app Foto recentemente segnalato è che gli utenti tentano di esportare o condividere foto e video dall'app ma non ci riescono. Questo può davvero essere un problema quando apri le foto sul tuo computer, soprattutto perché l'app Foto è il visualizzatore di foto predefinito in Windows 10 e non hai un'altra app per la visualizzazione di foto.
- Un problema simile nell'app Foto può essere riscontrato quando si tenta di utilizzare la funzione "Remix" per foto e video. In altre parole, questo problema può verificarsi con immagini, video puri o una combinazione di entrambi. Ad esempio, se provi a riprodurre un video con questa app, non potrai riprodurlo. In questo caso, sentirai solo il suono, ma non vedrai altro che uno schermo viola sfocato senza opzioni di esportazione o condivisione.
- Il feedback degli utenti sui social media suggerisce che potrebbe essere dovuto a un aggiornamento che è stato inviato tramite Microsoft Store a maggio o Windows 10 versione 2004.
- Il problema si è verificato quando gli utenti hanno aperto un'immagine da Esplora file o dal desktop, facendo apparire l'app Foto su uno schermo bianco o nero, dopodiché l'app UWP si è arrestata in modo anomalo.
- Sfortunatamente, il messaggio di errore non viene generato o registrato dal visualizzatore di eventi, il che significa che non è possibile diagnosticare il problema o segnalarlo al Centro feedback con le informazioni corrette.
- "L'app Foto sembra avere la tendenza a bloccarsi quando si visualizza un gran numero di immagini, con diverse foto aperte contemporaneamente e lasciate aperte per un po'. "Dopo un po', la finestra Foto torna alla pagina principale Foto e la foto recente viene persa (non può essere utilizzata in avanzamento rapido)", ha scritto un utente in un post di feedback.
- “La finestra della foto si apre ma rimane bianca/nera senza contenuto. Questo accade in modo casuale e incoerente da settimane", ha scritto un altro utente.
- Importazione di foto di Windows 10 Qualcosa è andato storto – Secondo gli utenti, a volte qualcosa va storto quando tentano di importare foto. Questo può essere un grosso problema, ma puoi risolverlo con una delle nostre soluzioni.
- L'importazione di foto in Windows 10 è vietata – A volte ricevi un messaggio che ti informa che l'accesso a una determinata directory è vietato. Questo può essere un grosso problema, ma puoi risolverlo scegliendo una directory di importazione diversa.
- L'app Foto di Windows 10 non viene importata – A seconda degli utenti, potresti non essere in grado di importare foto utilizzando l'app Foto sul tuo computer. In questo caso, dovresti controllare le impostazioni della tua fotocamera.
- Importazione foto non funzionante, molto lenta – In alcuni casi, potresti non essere in grado di importare le foto. Ciò potrebbe essere dovuto al tuo software antivirus, quindi potrebbe essere necessario disabilitarlo o disinstallarlo.
Fortunatamente, Microsoft ha iniziato a distribuire Photos v2020.20090.1002.0 per i tester nel canale di sviluppo di Windows Insider, che risolve l'arresto anomalo. Tuttavia, va notato che non ci sono risposte ufficiali sulla probabile causa dell'incidente.
Questo problema può avere diverse cause e può essere risolto aggiornando il driver video/grafico o disabilitando la codifica video con accelerazione hardware. Puoi anche provare ad aggiornare, ripristinare o reinstallare l'app Foto. Segui ciascuno dei suggerimenti di seguito per ulteriori informazioni.
Come risolvere la "Funzione di esportazione o condivisione non funzionante nell'app Foto di Windows 10"?
Aggiornato: aprile 2024
Questo strumento è altamente raccomandato per aiutarti a correggere il tuo errore. Inoltre, questo strumento offre protezione contro la perdita di file, malware e guasti hardware e ottimizza il tuo dispositivo per le massime prestazioni. Se hai già un problema con il tuo computer, questo software può aiutarti a risolverlo e prevenire il ripetersi di altri problemi:
- Passo 1: Installa lo strumento di riparazione e ottimizzazione del PC. (Finestre 10, 8, 7, XP, Vista).
- Passaggio 2: fare clic Avvio scansione per determinare quali problemi stai riscontrando con il tuo computer.
- Passaggio 3: fare clic Ripara tuttoper risolvere tutti i problemi.
Soluzione 1: eseguire lo strumento di diagnostica dell'app Microsoft
- Windows 10 ha uno strumento diagnostico integrato per le applicazioni Microsoft. Lo strumento di risoluzione dei problemi esegue la scansione del sistema alla ricerca di problemi e li risolve.
- Clicchi Inizio e seleziona Impostazioni profilo.
- Vai su Aggiornamenti e sicurezza.
- Nel riquadro sinistro, fare clic Risoluzione dei problemi.
- Scorri verso il basso e fai clic App Store di Windows.
- Fare clic su Esegui Troubleshooting.
- Lo strumento di risoluzione dei problemi cerca il problema in App Store di Windows. Se lo trova, consiglierà alcune correzioni.
- Applicare le patch e verificare i miglioramenti.
Soluzione 2: esci dall'app Foto e ripristinala.
- Se il problema persiste, il riavvio dell'app potrebbe risolvere problemi temporanei con l'app.
- Fai clic su Start e seleziona Impostazioni.
- Vai alle app.
- Vai all'app Foto e fai clic su di essa.
- Fare clic sul pulsante Impostazioni avanzate.
- Scorri verso il basso e fai clic sul pulsante Esci. Questo ucciderà tutti i processi associati all'app.
- Quindi fare clic sul pulsante Ripristina. Fare clic su Sì per confermare l'azione.
- Una volta completato il ripristino, individua e avvia l'app Foto.
Prova a esportare video e assicurati che il problema con l'esportazione di video bloccati sia risolto nell'app Foto di Windows 10.
Soluzione 3 - Aggiorna o reinstalla l'app Foto
Opzione 1: aggiorna l'app Foto.
- Prima di tutto, controlla i nuovi aggiornamenti per l'app Foto.
- Apri l'app di Windows Store e cerca l'app Foto.
- Se è disponibile un nuovo aggiornamento, scaricalo e installalo.
- Dopo aver installato l'aggiornamento, prova a esportare il video.
Opzione 2: reinstalla l'app Foto
- Come ultima risorsa, puoi provare a disinstallare l'app Foto per risolvere il problema.
(Questo dovrebbe aiutarti a risolvere il problema integrato nell'app Foto che sta causando il problema di esportazione del video.) - Clicca a destra “Inizio"Pulsante.
- Seleziona il “Windows PowerShell (amministratore)" opzione.
- Nella finestra di PowerShell, digita il seguente comando e premi Invio:
get-app-expackage *Microsoft.Windows.Photos* | rimuovere-pacchetto - Questo rimuoverà l'app Foto dal tuo PC.
- riavvio il tuo computer.
- Dopo la reinstallazione, avvia il MicrosoftWindows Store.
- Trovare il Foto app e installala.
- Verifica se le tue foto e i tuoi video vengono visualizzati nell'app Foto.
(In caso contrario, fai doppio clic sui video che desideri e verranno visualizzati nell'app Foto.) - Prova a esportare i tuoi video e vedi se ci sono miglioramenti.
I problemi di esportazione video che non puoi risolvere con l'app Foto in Windows 10 possono essere risolti seguendo i passaggi descritti in questo articolo.
APPROVATO: Per correggere gli errori di Windows, fai clic qui.
Domande frequenti
Come esporto le foto da Windows 10?
- Apri la posizione delle foto usando Esplora file.
- Seleziona i file che desideri esportare.
- Fare clic con il tasto destro del mouse sul file e selezionare "Invia a" dal menu contestuale.
- Ora seleziona il salto al sottomenu.
- Una volta completato il trasferimento, puoi aprire l'unità di commutazione da Esplora file e vedere se il file è presente.
Come posso esportare le foto da Windows?
1.) Nel menu File, fare clic su Esporta per aprire la finestra Esporta attività.
2.) Per selezionare una posizione di esportazione, effettuare una delle seguenti operazioni:
- Per sostituire più immagini con versioni selezionate, assicurati che la casella di controllo Posizioni originali sia selezionata.
- Per esportare le immagini in una nuova posizione, deseleziona la casella di controllo Posizioni originali e inserisci un nome di percorso nella casella di testo o fai clic sul pulsante Sfoglia.
3.) Per esportare con nomi di file diversi, effettuare una delle seguenti operazioni:
- Per esportare immagini con nomi file originali, assicurati che la casella di controllo Nomi file originali sia selezionata.
- Per esportare con nomi di file diversi utilizzando la sequenza di numerazione standard, immettere un nuovo nome nella casella di testo.
- Per esportare con nomi di file diversi utilizzando una sequenza di numerazione personalizzata, fare clic su Rinomina, quindi selezionare le opzioni desiderate.
4.) Per esportare un file in un formato diverso dall'originale, selezionare un formato file diverso dall'elenco Esporta con questo elenco di formati file.
5.) Per esportare in una dimensione diversa dall'immagine originale, selezionare una delle opzioni nell'elenco Esporta con quella dimensione del file.
Come si attiva l'app Foto in Windows 10?
Passaggio 1: premere il tasto Windows e selezionare Impostazioni.
Passaggio 2: vai su Sistema > Applicazioni e funzionalità. (Seleziona "Applicazioni" in "Impostazioni" se non riesci a trovare "Applicazioni e funzionalità" in "Sistema").
Passaggio 3: sfoglia e tocca le foto.
Passaggio 4: seleziona Opzioni avanzate e premi Ripristina.
Come si aggiorna il driver video per l'esportazione?
1.) Sulla tastiera, premere contemporaneamente il tasto logo Windows e il tasto R per chiamare il comando Esegui.
2.) Entra devmgmt.msc e premi Invio per aprire Gestione dispositivi.
3.) In Gestione dispositivi, espandi la categoria "Schede video". Fare clic con il tasto destro sulla scheda video e selezionare "Aggiorna driver" (chiamato anche "Aggiornamento software driver" in alcuni casi).
4.) Vedrai due opzioni nella finestra pop-up. Fare clic su Verifica automaticamente se il software del driver è aggiornato. Quindi Windows troverà e installerà automaticamente i driver per la tua videocamera.

