Updated June 2025: Stop these error messages and fix common problems with this tool. Get it now at this link

The “PDF Preview Handler” error usually occurs when Windows users try to preview a file in Outlook. The error description states that the file cannot be previewed due to an error in the previewer. This problem usually occurs after updating Outlook to a newer version if the user is using Acrobat Reader as the default PDF reader.
Table of Contents:
What causes the “This file cannot be viewed” error in the PDF preview manager?
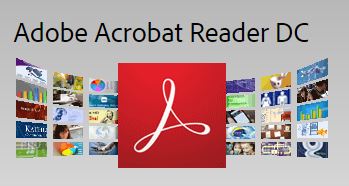
- Enabling Internet Autodetection: There is a setting called “Internet Autodetection”, and if it is enabled, it can cause this PDF Preview Handler error.
- The EULA has not been accepted in Adobe Reader: Another reason for this error is a new installation of Adobe Reader that has never been opened before. The Adobe EULA must be accepted before you can view files externally.
- Adobe Reader is not installed as the default PDF viewer: If the default PDF viewer is not installed as the default PDF editing application and at the same time PDF thumbnail preview is not enabled, this error is likely to occur. This scenario occurs when previewing PDF files in Outlook.
- Registry problem: Registry problems can cause countless errors on your computer, and the PDF Preview Handler error is one of the errors that can occur when the registry is corrupted.
How to repair the “This file cannot be viewed” error in PDF Preview Handler?
This tool is highly recommended to help you fix your error. Plus, this tool offers protection against file loss, malware, and hardware failures, and optimizes your device for maximum performance. If you already have a problem with your computer, this software can help you fix it and prevent other problems from recurring:
Updated: June 2025
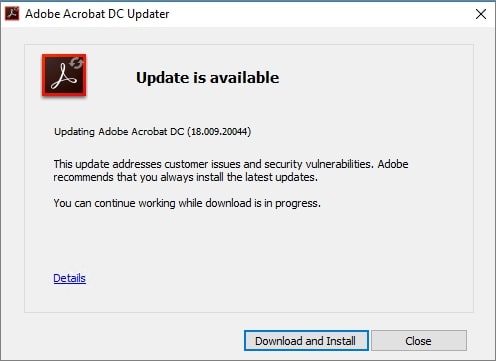
Install the latest version of Adobe Reader
- Open Reader and choose Help > About Adobe Reader. (Make sure you remember the version of your product).
- Go to the “Download Adobe Reader” page. The web page will automatically detect your reader device and operating system version.
- When the webpage tells you that a new version is available, select “Install Now.”
To check for updates for Adobe Reader through the product itself, do the following:
- Launch Adobe Reader or Acrobat.
- Select Help -> Check for Updates.
- Follow the instructions in the updater window to install the latest updates.
After installing the latest version of Adobe Reader, make sure that this is the default method for opening PDF files. Then restart Outlook and see if you can now view your files.
Make sure that the “PDF Preview Processor” is enabled
- Open Outlook.
- Go to File -> Preferences -> Test Center -> Trust Center Settings -> Attachment Handling.
- Here, make sure that the “Disable Attachment Preview” option is unchecked.
- Click “Attachment and Document Previewers” and make sure the “PDF Preview Handler” option is checked.
Remove Temporary Files
- Open Outlook.
- Use the “Windows + R” keys to open the Run dialog box.
- Copy and paste the following paths into the Run dialog box:
%temp%
%UserProfile%AppData\Local\Microsoft\Windows\Temporary Internet Files\Content.Outlook\. - Delete all files and folders in these paths. Of course, don’t forget to make a backup before
- deleting them from your system.
APPROVED: To fix Windows errors, click here.
Frequently Asked Questions
How do I fix the preview error in PDF manager?
- Make sure that the "Disable Attachment Preview" checkbox is unchecked.
- Click "Attachment and Document Previewers" and make sure that "PDF Preview Handler" is checked/unchecked in the open window list.
Why does it say the file can’t be previewed?
First, check to see if your file is corrupted. To do this, try opening the file with another application on your desktop. If the file can't be opened with another desktop application, it's probably corrupted. If the extension is incorrect, the file will not be viewable.
Why can’t I view PDF files?
If the Enable PDF thumbnails in Windows Explorer checkbox is not showing, update Acrobat DC or Acrobat Reader DC to the latest version. To update your product automatically, select Help -> Check for Updates and follow the steps in the update window to download and install the latest updates.

