- Téléchargez et installez les logiciels.
- Il analysera votre ordinateur à la recherche de problèmes.
- L'outil va alors résoudre les problèmes qui ont été trouvés.
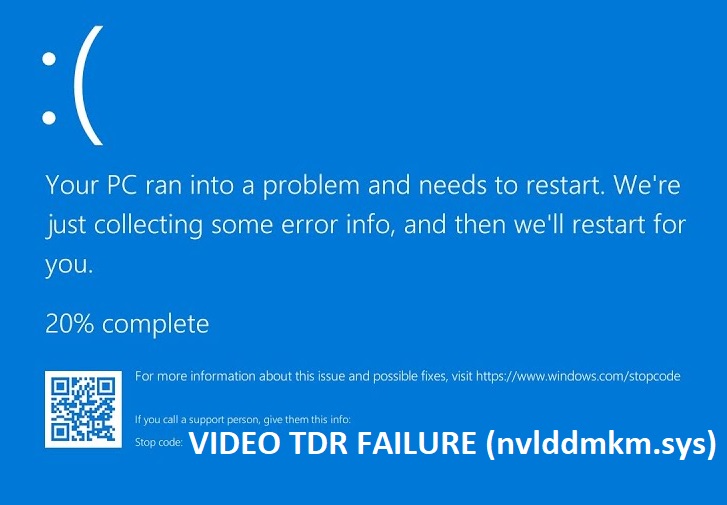
Si vous rencontrez des baisses de performances intermittentes lors de la lecture de vidéos sur votre PC, cela peut être dû à un problème matériel. L'une des causes les plus courantes d'échec du TDR vidéo est la surchauffe. Si votre ordinateur chauffe trop, la carte graphique peut commencer à avoir des problèmes. Cela peut entraîner des bégaiements, des blocages et même des plantages.
Pour résoudre ce problème, essayez de refroidir votre ordinateur. Vous pouvez utiliser la climatisation ou des ventilateurs pour garder votre machine au frais. Une autre raison possible de l'échec du TDR vidéo est une carte graphique défectueuse. Assurez-vous que votre GPU fonctionne correctement. Si ce n'est pas le cas, contactez votre atelier de réparation local. Ils peuvent vous aider à identifier le problème exact.
Dans certains cas, le remplacement de la carte graphique peut résoudre le problème. Enfin, il arrive parfois qu'un problème logiciel provoque l'échec du TDR vidéo. Consultez notre guide pour résoudre l'échec du TDR vidéo pour savoir comment résoudre ce problème.
Sommaire :
Utiliser la restauration du système
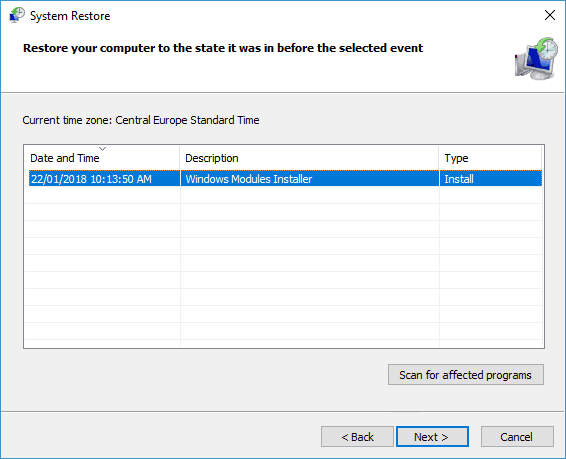
La restauration du système vous permet d'annuler les modifications apportées à votre système. Vous pouvez l'utiliser pour restaurer d'anciennes versions de programmes, fichiers, dossiers, paramètres ou même des systèmes d'exploitation entiers. Bien qu'il existe de nombreuses raisons pour lesquelles vous voudriez utiliser cet outil, l'une des raisons est que vous essayez de comprendre comment quelque chose s'est gâché. Par exemple, vous avez peut-être accidentellement supprimé des documents ou des photos importants. Ou peut-être avez-vous essayé d'installer un programme et celui-ci n'a pas fonctionné correctement. Dans les deux cas, la restauration du système pourrait sauver la journée.
Ensuite, faites défiler jusqu'à "Récupérer les versions précédentes des applications". Ici, vous pouvez choisir de récupérer des applications individuelles ou l'ensemble du système d'exploitation. Une fois que vous avez sélectionné une option, appuyez sur Suivant. Sur l'écran suivant, sélectionnez "Restaurer mon ordinateur", puis suivez les instructions.
Mis à jour: mai 2024
Cet outil est fortement recommandé pour vous aider à corriger votre erreur. De plus, cet outil offre une protection contre la perte de fichiers, les logiciels malveillants et les pannes matérielles, et optimise votre appareil pour des performances maximales. Si vous avez déjà un problème avec votre ordinateur, ce logiciel peut vous aider à le résoudre et éviter que d'autres problèmes ne se reproduisent :
- Étape 1: Installez l'outil de réparation et d'optimisation de PC. (Windows 10, 8, 7, XP, Vista).
- Etape 2 : Cliquez Start scan pour déterminer les problèmes que vous rencontrez avec votre ordinateur.
- Etape 3 : Cliquez Tout réparerpour résoudre tous les problèmes.
Assurez-vous que votre ordinateur est exempt de logiciels malveillants
Les infections par des logiciels malveillants sont l'un des problèmes les plus courants rencontrés par les utilisateurs de Windows dans le monde. Bien que de nombreux virus soient relativement faciles à détecter et à supprimer, il existe des virus malveillants qui peuvent causer de graves dommages à votre appareil. Il est possible qu'un programme malveillant rende votre PC inutilisable. Heureusement, il existe plusieurs façons de lutter contre de telles attaques.
Voyons d'abord à quoi ressemble une infection malveillante typique. Un programme malveillant peut s'ouvrir sans demander la permission, commencer à télécharger un fichier sur votre disque dur ou même s'installer sur votre machine. Une fois installé, un programme malveillant commence généralement à chercher des moyens de se propager davantage. Cela consiste notamment à rechercher des programmes vulnérables sur votre PC. Lorsqu'il en trouve un, il l'utilise pour infecter d'autres programmes, ce qui facilite la propagation de l'attaquant sur votre réseau.
Ensuite, nous verrons comment identifier une menace potentielle. Vous pouvez le faire en vérifiant si des processus suspects sont en cours d'exécution sur votre ordinateur. Par exemple, si vous remarquez qu'un processus inconnu accède à votre disque dur, il peut être utile d'enquêter plus avant. En effet, un certain nombre de types de logiciels malveillants différents utilisent des applications légitimes pour se cacher de la détection.
Enfin, nous parlerons de la façon de nettoyer un problème une fois qu'il a été détecté. Vous pouvez essayer plusieurs choses, notamment la désinstallation du logiciel, la suppression des clés de registre et le redémarrage de votre PC. Selon le type de logiciel malveillant, vous pouvez également réinstaller votre système d'exploitation. Cependant, suivez attentivement les instructions car toute erreur pourrait entraîner une perte de données.
Vous devriez vérifier les nouvelles mises à jour pour Windows
Microsoft a publié une version mise à jour de Windows 10 pour PC. Cela inclut des correctifs pour certaines vulnérabilités de sécurité. Si vous utilisez toujours Windows 7, 8 ou 8.1, il est recommandé de mettre à niveau vers la dernière version de Windows 10. Vous pouvez télécharger la dernière version de Windows 10 ici.
Si vous utilisez Windows Media Center, installez la dernière mise à jour. Vous pouvez le faire en suivant notre guide ici. Vous pouvez vérifier les nouvelles mises à jour Windows via l'application Paramètres. Pour ouvrir l'application Paramètres, appuyez sur la touche de logo Windows + I. Faites défiler vers le bas pour voir quelles mises à jour sont disponibles.
Le pilote de la carte graphique doit être réinstallé
Si vous rencontrez des problèmes avec Windows 10, cela peut être dû à un problème avec votre carte graphique. Si vous rencontrez des problèmes tels que des blocages, des plantages, des performances lentes ou des écrans noirs, essayez de réinstaller les pilotes de votre carte graphique. Ce guide vous expliquera comment procéder.
1. Le redémarrage de votre ordinateur effacera certains des fichiers temporaires à l'origine de votre problème. Vous devrez redémarrer votre PC une fois que vous aurez fini d'installer les derniers pilotes.
2. Débrancher votre carte graphique vous permettra d'accéder au gestionnaire de périphériques sans vous soucier des interférences. Une fois débranché, ouvrez le Gestionnaire de périphériques en appuyant sur Windows + X et en tapant "Gestionnaire de périphériques".
3. Une fois que vous avez ouvert le Gestionnaire de périphériques, recherchez "Adaptateurs d'affichage". Cliquez sur chacun pour voir quels pilotes sont installés. Recherchez tout ce qui indique "Périphérique inconnu", "Non installé" ou "Incompatible". Ce sont les pilotes qui ne fonctionnent pas correctement.
Installez le dernier pilote graphique NVIDIA
Si la réinstallation du pilote de votre carte graphique Nvidia ne résout pas votre problème d'écran bleu de la mort nvlddmkm.sys, il est probable que votre pilote ne soit pas à jour. Vous pouvez mettre à jour votre pilote de deux manières : manuellement ou automatiquement. Nous vous guiderons à travers les deux méthodes ici.
Mise à jour manuelle du pilote - Vous pouvez mettre à jour manuellement le pilote de votre carte vidéo en accédant au site Web de votre fabricant, qui dans notre cas était Nvidia, et en recherchant la dernière version du pilote correct pour votre carte vidéo spécifique. Assurez-vous de sélectionner uniquement le pilote compatible avec Windows 10. Par exemple, si vous avez une Nvidia GeForce GTX 1080 Ti, choisissez celui qui dit « GeForce GTX 1080 Ti ».
Utiliser SFC pour analyser les fichiers système
Si vous rencontrez des problèmes tels que des performances lentes, des erreurs d'écran bleu, des problèmes de blocage, etc., cela peut être dû à des fichiers système corrompus. Pour résoudre ce problème, utilisez l'utilitaire Windows File Checker sfc /scannow.
Après le téléchargement, double-cliquez sur le fichier pour l'installer. Une fois installé, lancez le programme et sélectionnez l'option "Rechercher les problèmes". Attendez que le processus de numérisation soit terminé. Une fois terminé, ouvrez le dossier dans lequel vous avez enregistré le fichier journal et vérifiez s'il y a des messages d'erreur. Si oui, allez-y et corrigez ces erreurs. Une fois cela fait, redémarrez votre PC pour voir les changements.
Assurez-vous que tous les composants matériels fonctionnent correctement
Si vous rencontrez des problèmes avec votre système, consultez notre guide de dépannage des problèmes courants. Si rien de tout cela ne fonctionne, voici quelques éléments supplémentaires à examiner.
1. Essayez de réinitialiser les paramètres de votre BIOS.
2. Réinitialisez votre batterie CMOS.
3. Retirez les barrettes de RAM une par une et voyez si le problème persiste.
4. Remplacez les blocs d'alimentation.
5. Réinstallez Windows.
6. Vérifiez le capteur de température de votre carte mère/CPU.
Démarrer le processus de réparation de démarrage
Pour résoudre le problème, vous devez exécuter Startup Repair. Cet outil analyse votre disque dur à la recherche de problèmes et les répare automatiquement. Si cela ne fonctionne pas, essayez d'exécuter la réparation manuellement. Vous trouverez des instructions sur la façon de procéder ici.
Si vous ne parvenez pas à accéder à la console de récupération, suivez ces étapes pour l'ouvrir :
1. Appuyez plusieurs fois sur la touche F8 lors de la mise sous tension de votre PC.
2. Sélectionnez Mode sans échec dans le menu qui apparaît.
3. Une fois en mode sans échec, lancez la restauration du système.
4. Choisissez un point de restauration avant d'installer la dernière mise à jour.
5. Redémarrez votre ordinateur normalement.
6. Essayez à nouveau de mettre à jour.
APPROUVÉ: Pour corriger les erreurs Windows, cliquez ici.
Foire aux Questions
Comment réparer l'échec de la vidéo tdr - nvlddmkm.sys ?
- Mettez à jour vos pilotes de carte vidéo.
- Mettez à jour Windows vers la dernière version.
- Sous-calibrez le processeur graphique.
- Vérifiez le disque dur et la mémoire de votre ordinateur.
- Désinstallez complètement les pilotes de la carte vidéo et réinstallez-les.
Qu'est-ce qui cause l'échec du tdr vidéo (nvlddmkm.sys) bsod ?
L'erreur video_tdr_failure se produit en raison d'un pilote graphique incompatible ou d'un matériel endommagé. Il est également connu sous le nom d'écran bleu de la mort et empêche les utilisateurs d'effectuer des tâches essentielles.
Comment puis-je réparer l'écran bleu de la mort de l'échec vidéo tdr?
- Ouvrez le menu "Démarrer".
- Tapez ce qui suit et appuyez sur Entrée : Devmgmt.MSC.
- Développez la section "Adaptateur d'affichage".
- Faites un clic droit sur "Pilote vidéo", puis sur "Mettre à jour le pilote" et sélectionnez la méthode de mise à jour.
- Lorsque la mise à jour est terminée, redémarrez votre ordinateur.

