Mis à jour en mai 2024: Arrêtez ces messages d'erreur et corrigez les problèmes courants avec cet outil. Obtenez-le maintenant à ce lien
- Téléchargez et installez les logiciels.
- Il analysera votre ordinateur à la recherche de problèmes.
- L'outil va alors résoudre les problèmes qui ont été trouvés.

Le tableur Excel est un outil indispensable sur de nombreux postes de travail. Les fichiers Excel contiennent souvent des données importantes sur l'entreprise ou des informations sur les clients. L'application de Microsoft facilite la gestion et l'analyse de ces données. Si un fichier Excel ne s'ouvre pas, vous avez besoin d'une solution rapide et efficace.
Dans cet article, nous vous présenterons des méthodes pour résoudre les causes les plus courantes de ce problème.
Sommaire :
Qu'est-ce qui cause "Excel ne s'ouvre pas" ?
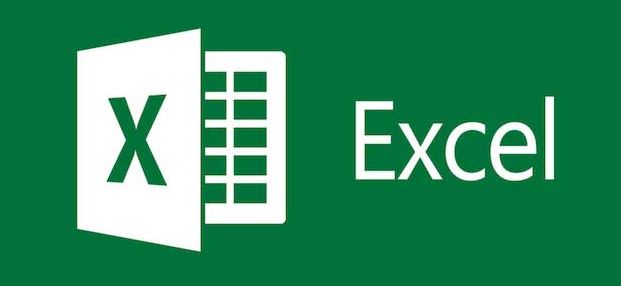
- La cause du problème est une mise à jour Microsoft.
- Le fichier que vous souhaitez ouvrir avec Excel est corrompu.
- L'application Excel est peut-être corrompue et ne peut pas être ouverte.
- Des modules complémentaires incompatibles ou problématiques empêchent Excel de s'ouvrir.
Comment corriger "Excel ne s'ouvre pas" ?
Mis à jour: mai 2024
Cet outil est fortement recommandé pour vous aider à corriger votre erreur. De plus, cet outil offre une protection contre la perte de fichiers, les logiciels malveillants et les pannes matérielles, et optimise votre appareil pour des performances maximales. Si vous avez déjà un problème avec votre ordinateur, ce logiciel peut vous aider à le résoudre et éviter que d'autres problèmes ne se reproduisent :
- Étape 1: Installez l'outil de réparation et d'optimisation de PC. (Windows 10, 8, 7, XP, Vista).
- Etape 2 : Cliquez Start scan pour déterminer les problèmes que vous rencontrez avec votre ordinateur.
- Etape 3 : Cliquez Tout réparerpour résoudre tous les problèmes.

Réparation Microsoft Office
- Tout en maintenant la touche Windows enfoncée, appuyez sur la touche R. Une boîte de dialogue Exécuter s'ouvrira.
- Tapez le texte suivant dans le champ Exécuter - 'appwiz.cpl'. La boîte de dialogue Programmes et fonctionnalités s'ouvre.
- Recherchez Microsoft Office dans la liste.
- Faites un clic droit sur l'option 'Microsoft Office' et cliquez sur 'Modifier' (si vous voyez l'option 'Restaurer', cliquez dessus).
- Dans la boîte de dialogue qui s'affiche, sélectionnez l'option Restauration rapide.
- Cliquez sur le bouton Réparer.
Réinitialiser les associations de fichiers Excel
- Ouvrez le panneau de contrôle
- Cliquez sur Programmes.
- Cliquez sur "Programmes par défaut
- Cliquez sur "Définir les programmes par défaut".
- Dans la fenêtre "Programmes par défaut" qui s'ouvre, faites défiler jusqu'à "Réinitialiser aux paramètres par défaut recommandés par Microsoft" et cliquez sur "Réinitialiser".
Désactiver l'accélération matérielle graphique
- Ouvrez les applications Excel.
- Cliquez sur l'onglet Fichier.
- Cliquez sur Options.
- Dans la boîte de dialogue Options Excel qui s'ouvre, cliquez sur l'onglet Avancé dans le volet gauche.
- Faites défiler jusqu'aux paramètres d'affichage.
- Activez l'option « Afficher les graphiques accélérés par le matériel ».
- Cliquez sur le bouton OK.
Décochez la case Ignorer DDE
- Ouvrez le fichier Excel via le menu Démarrer
- Cliquez sur l'onglet Fichier.
- Cliquez sur Options.
- Dans la boîte de dialogue Options Excel qui s'ouvre, cliquez sur l'option Avancé dans le volet gauche.
- Faites défiler jusqu'à la section Général.
- Assurez-vous que l'option « Ignorer les autres applications qui utilisent Dynamic Data Exchange (DDE) » est désactivée.
- Fermez la boîte de dialogue Options Excel.
APPROUVÉ: Pour corriger les erreurs Windows, cliquez ici.
Foire aux Questions
Pourquoi mon fichier Excel ne s'ouvre-t-il pas dans Windows 10 ?
Essayez d'exécuter Excel sans modules complémentaires et voyez si le problème disparaît. Effectuez l'une des actions suivantes : Si vous utilisez Windows 10, choisissez Démarrer -> Toutes les applications -> Système Windows -> Exécuter -> tapez Excel /safe dans la zone Exécuter et cliquez sur OK.
Comment corriger le fait que Microsoft Excel ne s'ouvre pas ?
- Décochez la case Ignorer DDE.
- Désactivez les modules complémentaires.
- Réparez Microsoft Office.
- Réinitialisez les associations de fichiers Excel.
- Désactivez l'accélération matérielle graphique.
Pourquoi MS Excel ne s'ouvre-t-il pas ?
Ce problème peut se produire si l'option Ignorer les autres applications avec l'échange dynamique de données (DDE) est cochée dans les paramètres Excel. Par conséquent, le message DDE envoyé par l'Explorateur Windows à Excel est ignoré et Excel n'ouvre pas le classeur sur lequel vous avez double-cliqué.


