
- Téléchargez et installez les logiciels.
- Il analysera votre ordinateur à la recherche de problèmes.
- L'outil va alors résoudre les problèmes qui ont été trouvés.
Le cache d'affichage de Windows 10 aide votre ordinateur à se souvenir du mode et de la résolution à utiliser lorsqu'il détecte une sortie d'affichage particulière à partir d'un moniteur externe connecté. Cela évite d'avoir à régler manuellement tous les paramètres chaque fois qu'un moniteur externe particulier est connecté.
Parfois, le cache peut avoir des problèmes et vous constaterez que la sortie d'affichage ne fonctionne pas correctement lorsque vous connectez un moniteur externe.
Dans ce cas, vous pouvez réinitialiser et effacer le cache d'affichage pour voir si cela résout le problème. Si vous réinitialisez et effacez le cache d'affichage, Windows 10 sera obligé d'oublier tous les moniteurs externes connectés et leurs paramètres individuels, qui sont stockés dans le cache d'affichage de votre ordinateur.
La prochaine fois que vous connecterez un moniteur externe, il sera à nouveau traité comme un moniteur reconnecté en utilisant les paramètres par défaut et optimaux. Dans ce guide, vous apprendrez à effacer et à réinitialiser le cache d'affichage externe dans Windows 10.
Sommaire :
Qu'est-ce que le cache d'affichage dans Windows 10 ?
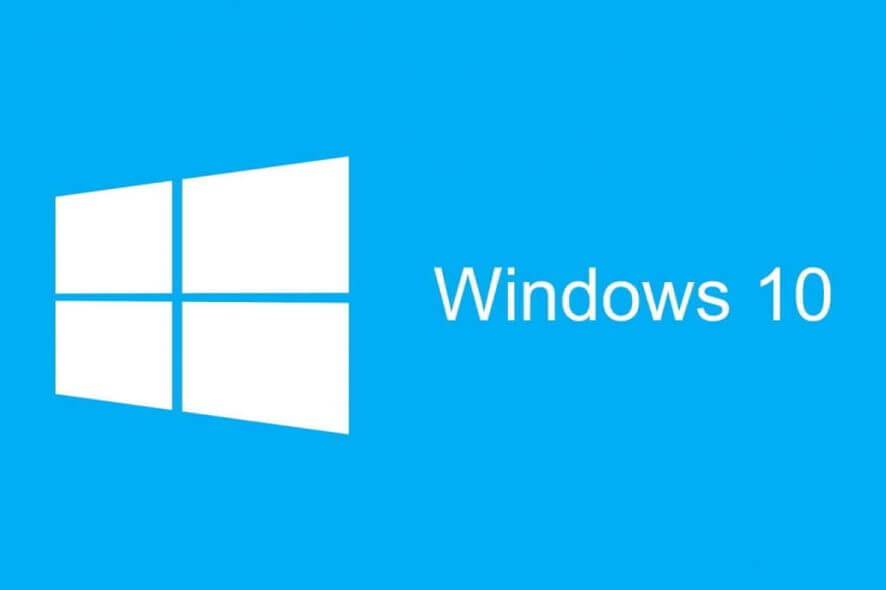
Le cache d'affichage de Windows 10 aide votre ordinateur à se souvenir du mode et de la résolution à utiliser lorsqu'il détecte une sortie d'affichage particulière à partir d'un moniteur externe connecté. Cela vous évite d'avoir à refaire manuellement tous les réglages chaque fois qu'un moniteur externe particulier est connecté.
Parfois, le cache peut avoir des problèmes et vous constaterez que la sortie d'affichage ne fonctionne pas correctement lorsque vous connectez un moniteur externe.
Dans ce cas, vous pouvez réinitialiser et effacer le cache d'affichage pour voir si cela résout le problème.
Si vous réinitialisez et effacez le cache d'affichage, Windows 10 sera obligé d'oublier tous les moniteurs externes connectés et leurs paramètres individuels, qui sont stockés dans le cache d'affichage de votre ordinateur.
La prochaine fois que vous vous connecterez à un moniteur externe, il sera traité comme un moniteur nouvellement connecté, en utilisant à nouveau les paramètres par défaut et optimaux.
Qu'est-ce que l'effacement du cache d'affichage dans Windows 10 ?
Windows utilise une grande quantité de mémoire comme cache pour rendre Windows 10 plus rapide. La mise en cache n'est rien de plus que la lecture de données d'un endroit et leur écriture à un autre. Pour accélérer le processus de lecture et d'écriture, les ordinateurs Windows stockent ces données dans un emplacement temporaire appelé cache d'affichage.
Dans Windows 10, le cache d'affichage aide l'ordinateur à se souvenir du mode et de la résolution à utiliser lorsqu'il détecte une sortie d'affichage particulière à partir d'un moniteur externe connecté. Cette fonctionnalité élimine le besoin de réinitialiser manuellement tous les paramètres chaque fois qu'un moniteur externe particulier est connecté.
Pourquoi avons-nous besoin de vider le cache d'affichage ? Parfois, vider le cache d'affichage résout un problème de sortie d'affichage lorsque vous connectez un moniteur externe. Ainsi, la prochaine fois que vous connecterez un moniteur externe, il sera traité comme un écran reconnecté avec les paramètres par défaut et optimaux. Dans ce didacticiel, vous apprendrez à vider le cache d'affichage dans Windows 10.
Pour vider le cache d'affichage, procédez comme suit. Après avoir réinitialisé et effacé le cache d'affichage, Windows 10 sera obligé d'oublier tous les paramètres.
Quelle est la cause du dysfonctionnement de l'affichage ?

Le cache d'affichage externe est stocké dans un registre. S'il est corrompu, la sortie d'affichage peut ne pas fonctionner comme prévu lorsqu'un moniteur externe est connecté. Dans ce cas, vous pouvez essayer de réinitialiser (vider) le cache d'affichage. Cela entraînera le système d'exploitation à oublier les moniteurs externes connectés et tous leurs paramètres.
Si vous avez plusieurs moniteurs ou un projecteur externe, la fonction intégrée de Windows 10 pour changer l'écran actif et le mode de partage de bureau actuel peut être utile. La fonction Projet permet aux utilisateurs d'avoir uniquement l'écran actif principal, de le dupliquer sur un deuxième écran, de l'étendre à tous les écrans ou d'utiliser uniquement le deuxième écran.
La fonctionnalité Projet de Windows 10 propose les modes suivants :
Écran PC uniquement – Seul l'écran d'accueil est actif. Tous les autres écrans connectés sont inactifs. Une fois qu'un projecteur sans fil est connecté, cette option change son nom en "Désactiver".
Dupliquer – Duplique l'affichage principal sur l'affichage secondaire.
Développement – Permet d'étendre le bureau sur tous les écrans connectés.
Affichage secondaire uniquement – Désactive l'affichage principal. Utilisez cette option pour basculer vers un écran externe uniquement.
Vous pouvez régler le mode d'affichage et la résolution individuellement pour chaque moniteur connecté à votre PC, ordinateur portable ou autre appareil Windows 10. Le système d'exploitation enregistre ces paramètres dans un cache et les applique chaque fois que vous connectez un moniteur précédemment configuré. C'est un gain de temps important car vous n'avez pas besoin de reconfigurer le moniteur externe à chaque fois qu'il est connecté.
Remarque: Pour effacer et réinitialiser le cache d'affichage dans Windows 10, vous devez être connecté avec un compte administrateur.
Pour effacer le cache d'affichage dans Windows 10
Mis à jour: mai 2024
Cet outil est fortement recommandé pour vous aider à corriger votre erreur. De plus, cet outil offre une protection contre la perte de fichiers, les logiciels malveillants et les pannes matérielles, et optimise votre appareil pour des performances maximales. Si vous avez déjà un problème avec votre ordinateur, ce logiciel peut vous aider à le résoudre et éviter que d'autres problèmes ne se reproduisent :
- Étape 1: Installez l'outil de réparation et d'optimisation de PC. (Windows 10, 8, 7, XP, Vista).
- Etape 2 : Cliquez Start scan pour déterminer les problèmes que vous rencontrez avec votre ordinateur.
- Etape 3 : Cliquez Tout réparerpour résoudre tous les problèmes.

Pour effacer le cache des fichiers temporaires dans Windows 10 à l'aide du nettoyage de disque
- Cliquez sur Démarrer, puis tapez Nettoyage de disque.
- Cliquez sur "Effacer le disque" lorsqu'il apparaît dans les résultats de la recherche.
- Assurez-vous que le lecteur "C:" est sélectionné, puis cliquez sur "OK".
- Cochez la case à côté de "Fichiers temporaires". Vérifiez les autres types de dossiers.
- Cliquez sur OK.
Cela peut prendre quelques minutes, mais votre cache de fichiers temporaires sera effacé.
Effacer l'historique de l'explorateur de fichiers dans Windows 10
1. Ouvrez n'importe quelle fenêtre de l'explorateur de fichiers. Par exemple, ouvrez un dossier ou cliquez sur l'icône Explorateur de fichiers dans la barre des tâches Windows en bas de l'écran.
2. Cliquez sur l'onglet Affichage en haut de la fenêtre.
3. Cliquez sur le bouton Options du ruban. 4.
4. Dans l'onglet Général, dans la section Confidentialité, cliquez sur Supprimer.
Nettoyer le cache d'affichage dans Windows 10
Pour ce faire, vous devez ouvrir l'éditeur de registre. Avant cela, cependant, nous vous recommandons de créer un point de restauration système ou de créer une sauvegarde du registre.
Accédez ensuite à l'emplacement suivant :
HKEY_LOCAL_MACHINESYSTEMCurrentControlSetControlGraphicsDrivers.
Supprimez les clés suivantes :
configuration
Lien
ScaleFactors
Cliquez sur "Oui” lorsqu'une fenêtre de confirmation apparaît et que vous êtes invité à confirmer.
Redémarrez votre ordinateur et les paramètres de configuration et d'affichage seront restaurés aux valeurs par défaut de Windows.
Ici, nous avons fait oublier à Windows 10 les moniteurs et les paramètres associés stockés sur l'ordinateur. De cette façon, la prochaine fois que vous connecterez un moniteur externe, il sera traité comme un moniteur nouvellement connecté et vous pourrez revenir à l'utilisation des valeurs par défaut et optimales.
Cette solution peut être très utile si vous vous connectez à un moniteur externe et constatez que les résultats ne vous satisfont pas.
Si vous trouvez que les résultats ne sont pas satisfaisants, vous pouvez toujours utiliser un point de restauration créé pour restaurer votre ordinateur.
APPROUVÉ: Pour corriger les erreurs Windows, cliquez ici.
Foire aux Questions
Comment vider le cache sous Windows 10 ?
À effacer le cache: Appuyez sur Ctrl, Maj et Suppr/Effacer simultanément sur votre clavier. Sélectionnez "Tous les temps" ou "Tous" comme plage de temps, assurez-vous que "Cache"Ou"En cache Images et fichiers" est sélectionné, puis cliquez sur "Tansparent Données".
Comment vider le cache d'affichage ?
- Ouvrez l'application Éditeur du Registre.
- Accédez à la clé de registre suivante : HKEY_LOCAL_MACHINE\SYSTEM\CurrentControlSet\Control\GraphicsDrivers
- Faites un clic droit sur la sous-clé Configuration et sélectionnez Supprimer dans le menu contextuel.
Comment réinitialiser les paramètres d'affichage dans Windows 10 ?
- Cliquez sur Démarrer, tapez Configurer dans la zone Démarrer, puis cliquez sur Configurer dans la liste Programmes.
- Sous Personnaliser l'apparence et les sons, cliquez sur Afficher les paramètres.
- Réinitialiser la douane paramètres d'affichage vous voulez, puis cliquez sur OK.
Qu'est-ce que le cache d'affichage ?
Les fenêtres cache d'affichage contient tous vos ordinateurs l’affichage Les données. Il aide votre ordinateur à se souvenir du mode et de la résolution à utiliser lorsqu'il détecte un sortie écran. Cela vous évite d'avoir à ajuster manuellement tous les paramètres une fois qu'un sortie est connecté.

