- Téléchargez et installez les logiciels.
- Il analysera votre ordinateur à la recherche de problèmes.
- L'outil va alors résoudre les problèmes qui ont été trouvés.
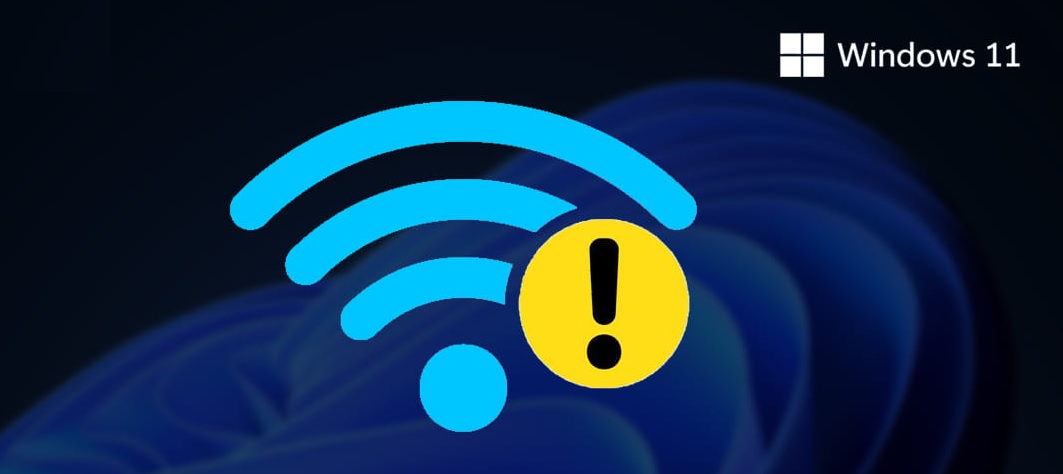
Votre ordinateur portable ne se rallumera probablement pas lorsque vous le fermerez. Mais que se passe-t-il lorsque vous éteignez votre PC ? Si vous êtes comme la plupart des gens, vous pouvez supposer que votre appareil se rallume automatiquement une fois que vous l'ouvrez à nouveau. Cependant, dans certaines situations, votre ordinateur ne se réveille pas automatiquement. Par exemple, si vous fermez accidentellement votre ordinateur portable alors qu'il est toujours connecté au Wi-Fi, vous pourriez vous demander pourquoi il ne se réveille pas à nouveau. Cet article explique pourquoi le Wi-Fi de votre ordinateur ne se rallume pas lorsque vous le rouvrez.
De nombreux utilisateurs signalent que la connexion Wi-Fi est interrompue après avoir mis l'ordinateur en mode hibernation, ce qui peut être un problème gênant. Tout le monde parle de Windows 10 Technical Preview et de ses avantages et inconvénients. Mais nous ne devons pas oublier les problèmes avec d'autres systèmes d'exploitation. Certains utilisateurs signalent qu'ils ne peuvent plus se connecter au Wi-Fi après être sortis du mode hibernation. Mais quelques correctifs peuvent aider.
Internet est aujourd'hui l'un des éléments les plus critiques de notre vie quotidienne. Nous l'utilisons pour tout, des achats en ligne au visionnage de films et aux jeux. Une chose à laquelle nous ne pensons pas, cependant, est la quantité d'électricité utilisée par Internet. En fait, selon certaines estimations, le ménage moyen dépense environ 100 $ par mois uniquement en factures d'électricité.
Si vous êtes comme moi, vous passez probablement beaucoup trop de temps à chercher sur le Web pendant que votre ordinateur portable dort. Vous pourriez oublier d'éteindre votre routeur parce que vous avez navigué tard sur Reddit. Eh bien, je suis ici pour vous dire qu'il y a plusieurs choses que vous pouvez faire pour empêcher votre connexion Internet de tomber lorsque votre ordinateur passe en mode veille, ce qui vous permet d'économiser de l'argent et de l'énergie.
Sommaire :
Restaurer votre ordinateur à son état d'origine
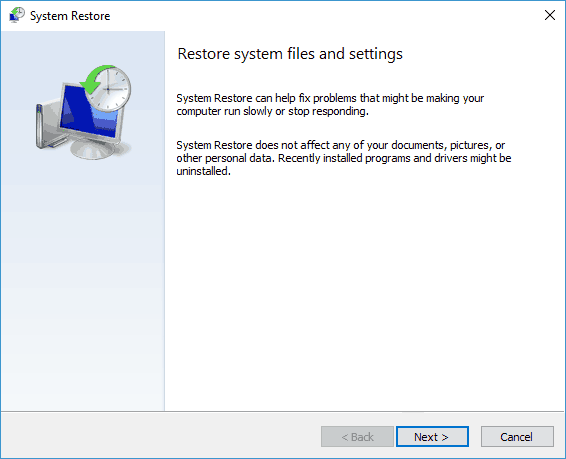
Le moyen le plus courant de résoudre des problèmes de ce type consiste à effectuer une restauration du système. Si vous ne savez pas comment faire, voici ce que vous devez savoir.
1. Lorsque vous démarrez votre ordinateur, appuyez sur "F8" immédiatement après le chargement de l'écran du BIOS. Vous verrez apparaître un menu. Sélectionnez l'option pour démarrer en mode sans échec.
2. Une fois que vous êtes en mode sans échec, ouvrez l'invite de commande. Tapez "Regedit". Appuyez sur Entrée.
3. Dans l'Éditeur du Registre, accédez à HKEY_LOCAL_MACHINE\SOFTWARE\Microsoft\Windows NT\CurrentVersion\Winlogon. Double-cliquez sur le dossier de démarrage.
4. Localisez la chaîne suivante : « C:\ProgramData\Microsoft\Windows\Start Menu\Programs\Startup\ ». Faites un clic droit sur le nom du dossier de démarrage et sélectionnez Renommer. Changez le nom en quelque chose d'autre, tel que "Restauration du système". Cliquez deux fois sur OK.
5. Quittez la fenêtre d'invite de commande. Redémarrez votre ordinateur normalement.
6. Après le redémarrage, continuez et exécutez à nouveau Windows Update. Espérons que tout fonctionnera bien maintenant.
Mis à jour: avril 2024
Cet outil est fortement recommandé pour vous aider à corriger votre erreur. De plus, cet outil offre une protection contre la perte de fichiers, les logiciels malveillants et les pannes matérielles, et optimise votre appareil pour des performances maximales. Si vous avez déjà un problème avec votre ordinateur, ce logiciel peut vous aider à le résoudre et éviter que d'autres problèmes ne se reproduisent :
- Étape 1: Installez l'outil de réparation et d'optimisation de PC. (Windows 10, 8, 7, XP, Vista).
- Etape 2 : Cliquez Start scan pour déterminer les problèmes que vous rencontrez avec votre ordinateur.
- Etape 3 : Cliquez Tout réparerpour résoudre tous les problèmes.
Vous voudrez peut-être ajuster vos paramètres d'alimentation
Si vous souhaitez que votre ordinateur reste connecté au Wi-Fi pendant qu'il dort, voici quelques conseils de nos lecteurs. Selon les utilisateurs, Windows se connecte parfois au Wi-Fi après la mise en veille en raison de vos paramètres d'alimentation. Si vous rencontrez des difficultés pour vous connecter au Wi-Fi après avoir dormi, essayez de modifier vos paramètres d'alimentation. Voici comment…
1. Ouvrez l'application WindowsKey + I Settings.
2. Accédez à la section Système.
3. Cliquez sur Power & Sleep dans le volet de gauche.
4. Faites défiler vers le bas et cochez les deux cases sous la section Wi-Fi.
5. Redémarrez votre ordinateur lorsque vous avez terminé.
Vérifiez votre réseau avec l'utilitaire de résolution des problèmes de réseau
Si vous rencontrez des difficultés pour vous connecter à Internet via WiFi, cela peut être dû à des problèmes de configuration réseau. Si vous rencontrez des problèmes de connectivité intermittents, essayez d'effectuer quelques étapes pour les résoudre. Voici trois façons de le faire.
1. Vérifiez les paramètres de votre routeur
Tout d'abord, assurez-vous que votre routeur est correctement configuré. Vous voudrez vérifier si votre routeur prend en charge DHCP, s'il utilise le cryptage WPA2 et quel type de protocole de sécurité il utilise. Si votre routeur n'est pas configuré correctement, vous ne pourrez pas vous connecter à votre réseau sans fil.
2. Redémarrez votre modem/routeur
Ensuite, redémarrez votre modem ou votre routeur. Parfois, le redémarrage aide à résoudre les problèmes de connexion. Pour ce faire, appuyez sur le bouton d'alimentation de votre appareil pendant environ 30 secondes. Une fois votre appareil éteint, rallumez-le.
3. Réinitialisez l'adresse IP de votre modem/routeur
Enfin, réinitialisez l'adresse IP de votre modem ou routeur. Pour ce faire, ouvrez votre navigateur et accédez à 192.168.1.1. Entrez votre nom d'utilisateur et votre mot de passe, puis sélectionnez "Réinitialiser". Ensuite, redémarrez votre modem ou votre routeur.
Désactivez votre logiciel antivirus
La désactivation d'un programme antivirus peut entraîner de graves problèmes, en particulier en ce qui concerne la connectivité sans fil. Une étude récente a révélé que la désactivation de Windows Defender provoquait des problèmes de connexion Wi-Fi. De plus, de nombreux logiciels antivirus ne vous permettent pas de désactiver complètement le produit. Au lieu de cela, ils offrent des options pour désactiver certaines fonctionnalités. Par exemple, McAfee propose trois manières différentes de désactiver le produit. Vous pouvez désactiver la protection en temps réel, analyser les fichiers localement ou bloquer l'accès aux ressources en ligne.
Si vous décidez de désactiver votre logiciel antivirus, désinstallez-le complètement. Si vous ne le faites pas, cela pourrait interférer avec les processus système critiques. Cela inclut le système d'exploitation lui-même. Lorsque vous désinstallez un programme, il supprime les entrées de registre qui lui sont associées. Ces entrées peuvent empêcher le système d'exploitation de démarrer correctement.
Modifier les paramètres de gestion de l'alimentation
Si vous rencontrez des problèmes avec les adaptateurs sans fil qui s'éteignent en mode veille, cela peut avoir plusieurs raisons. Dans cet article, nous allons essayer de découvrir quelle pourrait être la raison derrière ce comportement.
La première chose que vous devez faire est de vous assurer que votre ordinateur est correctement configuré pour les paramètres de gestion de l'alimentation. Pour ce faire, ouvrez le Panneau de configuration Windows et accédez aux Options d'alimentation. Vous pouvez sélectionner l'une des trois options suivantes : Équilibré, Hautes performances ou Performances maximales.
Équilibré est recommandé car il vous offre le meilleur équilibre entre la durée de vie de la batterie et les performances. Toutefois, si vous souhaitez économiser la batterie, vous pouvez utiliser l'option de performances maximales. Vous pouvez accéder à l'écran suivant en cliquant sur l'icône Alimentation dans le coin inférieur gauche du bureau.
Désactiver Wake On Wireless LAN
Avec Windows 10, les adaptateurs Intel peuvent désormais mettre les pilotes réseau en veille ou déconnecter le réseau lorsque l'appareil se réveille sur un réseau local sans fil (Wi-Fi). Cette fonctionnalité s'appelle Sleep on WoWLAN Disconnect, et lorsqu'elle est activée, cela peut être la raison pour laquelle vous voyez Internet se déconnecter pendant que votre ordinateur est en veille.
Ce paramètre avancé peut être désactivé via le Gestionnaire de périphériques, et vous devez suivre ces étapes pour le désactiver :
1. Ouvrez une boîte de dialogue Exécuter en appuyant simultanément sur les touches Win + R.
2. Tapez Devmgmt.MSC dans la fenêtre d'exécution et appuyez sur la touche Entrée.
3. Dans le volet de gauche, développez Adaptateurs réseau et localisez votre adaptateur Wi-Fi.
4. Cliquez avec le bouton droit sur l'adaptateur Wi-Fi et sélectionnez Propriétés.
5. Cliquez sur l'onglet Paramètres avancés.
6. Décochez la case à côté de Activer cet appareil pour passer à un état de faible consommation lorsqu'il est connecté à un réseau.
7. Redémarrez votre PC.
APPROUVÉ: Pour corriger les erreurs Windows, cliquez ici.
Foire aux Questions
Comment éviter que ma connexion Internet ne soit interrompue lorsque mon ordinateur passe en mode veille ?
- Appuyez sur la touche du logo Windows sur votre clavier, tapez Options d'alimentation et sélectionnez le résultat de recherche supérieur.
- Sur le côté gauche de la fenêtre, sélectionnez Modifier la mise en veille de votre ordinateur, puis cliquez sur Modifier les options d'alimentation avancées.
- Développez Hibernation -> Mettre en veille après et sélectionnez "Jamais" dans le panneau déroulant.
Comment puis-je garder le Wi-Fi sur mon ordinateur en mode veille prolongée ?
Trouvez l'option Hibernate -> Sleep after network connection et développez-la. Cette option est masquée par défaut, mais vous pouvez la rendre visible avec cette astuce. Cliquez sur "Activer" pour "Sur batterie" et "Connecté". Après avoir enregistré les modifications, l'ordinateur doit rester connecté au réseau en mode veille.
Pourquoi la connexion Wi-Fi est-elle interrompue après l'hibernation ?
Vous devez vérifier si votre adaptateur réseau sans fil est configuré pour s'éteindre pour économiser de l'énergie lorsque votre ordinateur passe en mode veille. Si votre plan de gestion de l'alimentation actuel désactive votre adaptateur sans fil en mode veille, modifiez-le et votre problème sera résolu.

