Mise à jour avril 2024: Arrêtez ces messages d'erreur et corrigez les problèmes courants avec cet outil. Obtenez-le maintenant à ce lien
- Téléchargez et installez les logiciels.
- Il analysera votre ordinateur à la recherche de problèmes.
- L'outil va alors résoudre les problèmes qui ont été trouvés.

Outlook est un gestionnaire d'informations personnelles développé par Microsoft qui fonctionne principalement comme une application de messagerie. Il possède également d'autres fonctionnalités telles qu'un calendrier, un gestionnaire de tâches, un gestionnaire de contacts, des notes, un journal et une navigation Web. Bien qu'il s'agisse d'une application robuste, dans certains cas, des problèmes peuvent survenir. Dans cette dernière partie de notre série de dépannage, nous examinerons le problème de blocage d'Outlook lors du chargement d'un profil.
Sommaire :
Qu'est-ce qui cause l'arrêt du chargement d'un profil dans Outlook ?
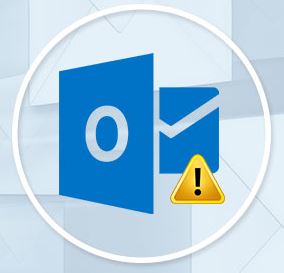
Si vous rencontrez ce problème, nous pouvons vous aider. Vous trouverez ci-dessous une sélection de méthodes qui ont aidé les utilisateurs de Windows 10 à remettre Outlook en marche. Mais avant d'en arriver aux solutions, voici une liste des coupables les plus courants :
- Profil Outlook endommagé
- Barre de navigation défectueuse
- Fichier PST / OST défectueux
- Outlook s'exécute en mode de compatibilité
- Outlook ne démarre pas avec les privilèges administratifs
- Complément défectueux
Maintenant que vous connaissez les coupables du problème, suivez les méthodes ci-dessous dans l'ordre jusqu'à ce que vous trouviez une solution efficace.
Comment résoudre le problème 'Outlook Stuck on Loading Profile' ?
Mis à jour: avril 2024
Cet outil est fortement recommandé pour vous aider à corriger votre erreur. De plus, cet outil offre une protection contre la perte de fichiers, les logiciels malveillants et les pannes matérielles, et optimise votre appareil pour des performances maximales. Si vous avez déjà un problème avec votre ordinateur, ce logiciel peut vous aider à le résoudre et éviter que d'autres problèmes ne se reproduisent :
- Étape 1: Installez l'outil de réparation et d'optimisation de PC. (Windows 10, 8, 7, XP, Vista).
- Etape 2 : Cliquez Start scan pour déterminer les problèmes que vous rencontrez avec votre ordinateur.
- Etape 3 : Cliquez Tout réparerpour résoudre tous les problèmes.

Lancer Outlook en tant qu'administrateur
L'une des choses qui peut vous aider à éliminer le problème "Outlook est bloqué lors du téléchargement d'un fichier" est d'exécuter Outlook en tant qu'administrateur. Vous n'avez rien à faire dans ce processus. Cependant, nous fournissons ces étapes pour votre commodité. Suivez-les et résolvez le problème d'Outlook qui ne se charge pas.
- Cliquez simplement sur le bouton "Démarrer" de votre ordinateur et recherchez "Outlook.exe".
- Maintenant, faites un clic droit dessus et sélectionnez "Exécuter en tant qu'administrateur" dans le menu.
Désactiver les modules complémentaires Outlook en mode sans échec
- Avant de commencer, assurez-vous que les fenêtres Outlook sont fermées.
- Appuyez ensuite simultanément sur les touches Windows et R pour ouvrir la boîte de dialogue Exécuter.
- Lorsque la boîte de dialogue Exécuter apparaît, tapez "Outlook.exe/safe" et appuyez sur Entrée.
- Cela ouvrira l'application Outlook en mode sans échec.
- Confirmez votre profil lorsque vous y êtes invité.
- Sélectionnez maintenant l'onglet "Fichier" et cliquez sur "Options".
- Cliquez sur l'onglet "Modules complémentaires" et recherchez le menu déroulant "Gérer".
- Cliquez dessus et sélectionnez "Modules complémentaires COM". Immédiatement après cela, cliquez sur le bouton "Go".
- Décochez maintenant la case à côté de chaque module complémentaire et cliquez sur "OK".
- Fermez ensuite Outlook et redémarrez-le pour voir si le problème de non-chargement d'Outlook a disparu.
Création d'un nouveau profil Outlook
- Tout d'abord, fermez Outlook s'il est ouvert. Ouvrez la boîte de dialogue "Exécuter" comme décrit dans les sections ci-dessus, c'est-à-dire en appuyant sur Windows et R.
- Tapez ensuite "control mlcfg32.cpl" et appuyez sur Entrée.
- Cliquez sur "Afficher les profils" puis sur le bouton "Ajouter" pour créer un nouveau profil.
- Vous pouvez maintenant donner un nom à votre profil.
- Sur l'écran suivant, entrez vos identifiants de messagerie dans le champ automatique "Compte de messagerie".
- Lorsque vous avez terminé de définir vos paramètres, cliquez simplement sur l'option "Toujours utiliser ce profil".
- Ou sélectionnez un nouveau profil dans la liste. Cliquez sur "Appliquer" pour confirmer.
Réinitialiser la barre de navigation
- Tout d'abord, fermez complètement Outlook. Appuyez ensuite sur la touche fenêtre avec la touche R.
- Dans la fenêtre de lancement qui apparaît, tapez "Outlook.exe/resetnavpane" et appuyez sur la touche Entrée.
- Le volet de navigation Outlook est maintenant revenu à son état par défaut.
APPROUVÉ: Pour corriger les erreurs Windows, cliquez ici.
Foire aux Questions
Comment réparer Outlook bloqué dans le profil de chargement ?
- Exécutez Outlook en tant qu'administrateur.
- Déconnectez votre appareil d'Internet.
- Terminez les processus liés à Office dans le Gestionnaire des tâches.
- Désactivez l'accélération matérielle.
- Récupérez les fichiers Outlook corrompus.
- Corrigez les fichiers Office corrompus.
- Créez un nouveau profil Outlook.
Comment restaurer le profil de chargement Outlook ?
- Fermez Outlook et toutes les boîtes de dialogue associées.
- Cliquez sur l'icône du réseau (en bas à droite de l'écran).
- Cliquez sur Mode avion pour l'activer.
- Ouvrez Outlook et attendez que l'écran de chargement du profil apparaisse.
- Cliquez ensuite à nouveau sur le réseau et désactivez le mode Avion.
Comment récupérer un profil Outlook corrompu ?
- Dans Outlook 2010, Outlook 2013 ou Outlook 2016, sélectionnez Fichier.
- Sélectionnez Paramètres du compte -> Paramètres du compte.
- Dans l'onglet E-mail, sélectionnez votre compte (profil), puis sélectionnez Restaurer.
- Suivez les instructions de l'assistant et redémarrez Outlook lorsque vous avez terminé.
Pourquoi mon Outlook se bloque-t-il lors du chargement d'un profil ?
Outlook peut rester bloqué sur l'écran de chargement du profil si un ou plusieurs de ses fichiers sont corrompus. L'utilitaire fera de son mieux pour réparer vos fichiers et vous aider à ouvrir Outlook sans aucun problème. Cliquez avec le bouton droit sur le raccourci Outlook sur votre bureau et sélectionnez Propriétés.

