Actualizado 2024 de mayo: detenga estos mensajes de error y solucione problemas comunes con esta herramienta. Consíguelo ahora en este enlace
- Descarga e instala El software.
- Escaneará su computadora en busca de problemas.
- La herramienta entonces solucionar los problemas que fueron encontrados.

Microsoft lanza constantemente nuevas actualizaciones que corrigen errores y mejoran el rendimiento del sistema. Aunque actualizar Windows e instalar las actualizaciones esperadas de Windows puede ser un proceso simple, pueden ocurrir algunos problemas, como el error 0x80242fff.
Según algunos informes, los usuarios de Windows han recibido el error 0x80242fff al instalar Windows Pending Update, que se ve así: "Hubo problemas al instalar algunas actualizaciones, pero lo intentaremos de nuevo más tarde". Error 0x80242fff ".
En este artículo de solución de problemas, analizaremos Windows Update y las soluciones recomendadas que puede intentar para corregir el error de actualización de Windows 10 0X80242FFF.
Tabla de contenido:
¿Cuáles son las causas del error de actualización - error 0X80242FFF?

- Archivo de sistema dañado: En determinadas circunstancias, debe saber que este problema puede ocurrir debido a la corrupción de un archivo del sistema que afecta al componente de Windows Update.
- La actualización de Windows falla: También hay situaciones en las que el problema se debe a un bloqueo a nivel del sistema que evita que el sistema operativo instale automáticamente las actualizaciones pendientes.
- Fallo común de actualización de Windows: Resulta que hay fallas comunes que pueden afectar la función de actualización de Windows 10 (bajo varias circunstancias). La gran mayoría de estos posibles casos están cubiertos por la estrategia de reparación disponible en el solucionador de problemas de Windows Update.
¿Cómo solucionar el error de actualización - Error 0X80242FFF?
Actualizado: mayo de 2024
Esta herramienta es muy recomendable para ayudarlo a corregir su error. Además, esta herramienta ofrece protección contra la pérdida de archivos, malware y fallas de hardware, y optimiza su dispositivo para obtener el máximo rendimiento. Si ya tiene un problema con su computadora, este software puede ayudarlo a solucionarlo y evitar que se repitan otros problemas:
- Paso 1: Instale la herramienta de reparación y optimización de PC. (Windows 10, 8, 7, XP, Vista).
- Paso 2: Haga clic Iniciar escaneado para determinar qué problemas está experimentando con su computadora.
- Paso 3: Haga clic Repara todopara resolver todos los problemas.
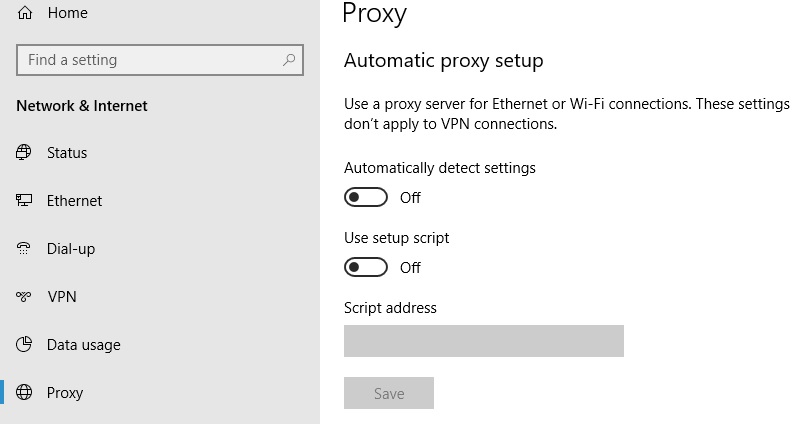
Deshabilitar el servidor proxy
- Presione la combinación de teclas Windows + I para abrir la aplicación Configuración.
- Ahora vaya a la sección Red e Internet.
- Seleccione Proxy en el menú de la izquierda. Deshabilite todas las opciones en el panel derecho.
Después de eso, su proxy debería estar deshabilitado y el error de actualización debería corregirse. Si aún desea proteger su privacidad en línea, le recomendamos que utilice una VPN en lugar de un proxy.
Deshabilitar el Firewall de Windows
- Presione la tecla Windows + S y escriba Firewall.
- Seleccione Firewall de Windows Defender de la lista.
- Seleccione Habilitar o deshabilitar el firewall de Windows Defender.
- Seleccione Deshabilitar Firewall de Windows Defender (no recomendado) para redes públicas y privadas.
- Luego haga clic en Aceptar para guardar sus cambios.
Realice una actualización en el sitio
- Descargue y ejecute la herramienta de creación de medios.
- Seleccione Actualizar esta computadora ahora.
- Espere a que el instalador prepare los archivos necesarios.
- Seleccione Descargar e instalar actualizaciones (recomendado).
- Ahora haga clic en Siguiente.
- El instalador ahora descargará las actualizaciones. Esto puede llevar algún tiempo, así que tenga paciencia.
- Una vez que se descargan las actualizaciones, siga las instrucciones en la pantalla.
- Una vez que llegue a la pantalla "Listo para instalar", haga clic en Guardar.
- Seleccione Guardar archivos y aplicaciones personales y haga clic en Siguiente.
- Siga las instrucciones para completar la configuración.
Realizar un escaneo SFC
- Presione la tecla Windows + X y seleccione Símbolo del sistema (Administrador) de la lista (o PowerShell para sistemas más antiguos).
- Escriba sfc / scannow y presione Entrar.
- Ahora comenzará el escaneo SFC. La exploración puede tardar unos 15 minutos, así que no la interrumpa.
Inicie el sistema en modo de inicio limpio
- Presione la tecla Windows + R, escriba MSConfig y presione Entrar.
- Vaya a la pestaña Servicios y marque la casilla de verificación Ocultar todos los servicios de Microsoft.
- Luego haga clic en Deshabilitar todo y confirme haciendo clic en Aplicar.
- Haga clic en la pestaña Ejecución automática y seleccione Abrir Administrador de tareas.
- Desactive todos los programas de ejecución automática individualmente y haga clic en Aceptar.
- Reinicie su computadora e intente la actualización.
APROBADO: Para corregir errores de Windows, haga clic aquí.
Preguntas frecuentes
¿Qué es el error 0x80242fff?
El error 0x80242fff ocurre con mayor frecuencia cuando se intenta actualizar de Windows 8.1 a Windows 10 o cuando los componentes de Windows Update se dañan. Debido a que la ventana de error no muestra mucha información sobre su origen, puede ser difícil de encontrar y corregir.
¿Cómo soluciono una actualización fallida de Windows 10?
- Intente ejecutar Windows Update de nuevo.
- Desenchufe sus dispositivos y reinicie.
- Verifique el espacio disponible en disco.
- Use el solucionador de problemas de Windows 10.
- Detenga las actualizaciones de Windows 10.
- Elimine manualmente los archivos de actualización de Windows.
- Descargue la última actualización e instálela manualmente.
¿Cómo solucionar el error 0x80242fff?
- Verifique su sistema en busca de malware.
- Verifique el estado de su servidor proxy.
- Verifique la integridad de los archivos de su sistema.
- Inicie su sistema en modo de inicio limpio.
- Restablezca los servicios de Windows Update.
- Apague el firewall de Windows.
- Descargue una actualización del directorio de Microsoft Update.
- Realice la actualización localmente.

