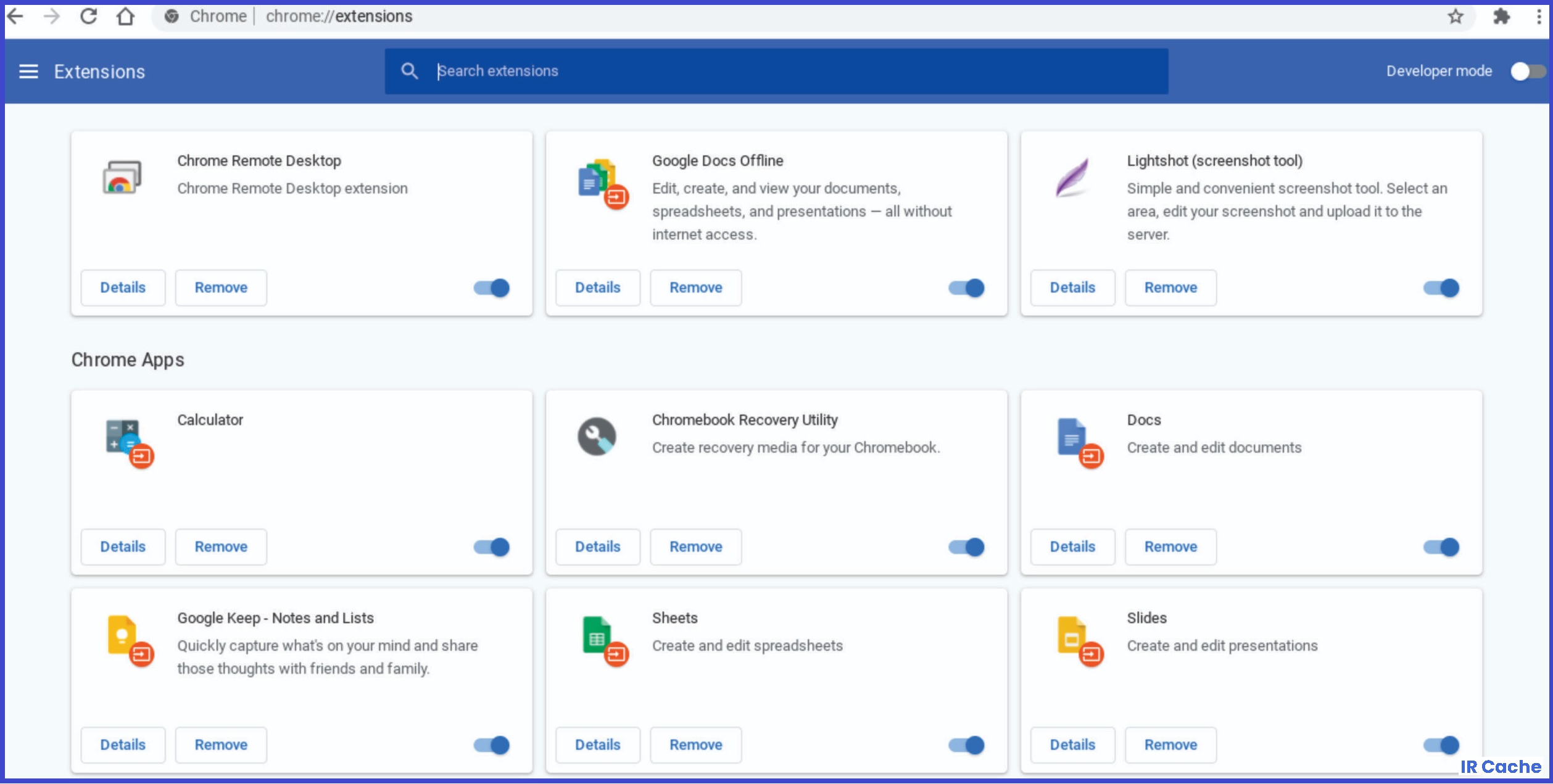Actualización 2024 abril: detenga estos mensajes de error y solucione problemas comunes con esta herramienta. Consíguelo ahora en este enlace
- Descarga e instala El software.
- Escaneará su computadora en busca de problemas.
- La herramienta entonces solucionar los problemas que fueron encontrados.
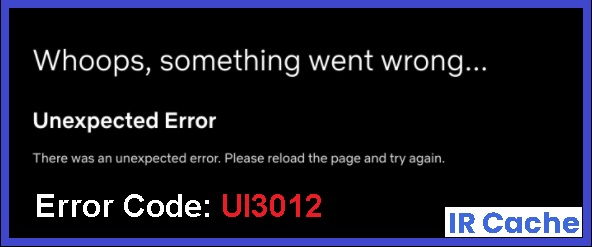
Netflix es realmente una fuente absoluta de entretenimiento, y recientemente se lanzó la aplicación para Android, iPhone y Windows 10 que ofrece exactamente la misma experiencia de navegador web.
Sin embargo, muchos usuarios de Windows han encontrado varios problemas de cobertura al usar la aplicación, como que Netflix deja de funcionar cuando se congela o falla al azar, o un problema con la transmisión de videos de Netflix en Windows 10.
El mensaje de error se ve así:
Ups, algo salió mal... Error inesperado.
Ha ocurrido un error inesperado. Intenta recargar la página y vuelve a intentarlo.
Tabla de contenido:
¿Qué está causando el código de error de Netflix UI3012?

- Problema de conexión de red.
- Mala señal de red.
- Interferencia de Internet.
- Configuración de red incorrecta.
- Mal cable de red.
- Extensiones de navegador incompatibles.
- Servicio de Internet limitado de su proveedor de servicios de Internet.
- Mal funcionamiento del servidor VPN/proxy.
¿Cómo reparar el código de error de Netflix UI3012?
Actualizado: abril de 2024
Esta herramienta es muy recomendable para ayudarlo a corregir su error. Además, esta herramienta ofrece protección contra la pérdida de archivos, malware y fallas de hardware, y optimiza su dispositivo para obtener el máximo rendimiento. Si ya tiene un problema con su computadora, este software puede ayudarlo a solucionarlo y evitar que se repitan otros problemas:
- Paso 1: Instale la herramienta de reparación y optimización de PC. (Windows 10, 8, 7, XP, Vista).
- Paso 2: Haga clic Iniciar escaneado para determinar qué problemas está experimentando con su computadora.
- Paso 3: Haga clic Repara todopara resolver todos los problemas.

Deshabilitar las extensiones del navegador
- Escribe chrome://extensiones/ en la barra de URL de tu navegador y presiona enter.
- Luego haga clic en los botones azules de las extensiones para desactivarlas.
- O haga clic en el botón Desinstalar para eliminar las extensiones.
Reinicia tu enrutador
- Primero, reinicie su computadora y su enrutador de Internet. Apaga tu computadora.
- Apague su enrutador.
- Desconecte el enrutador durante unos cinco minutos.
- Luego, vuelva a conectar el enrutador y vuelva a encenderlo.
- Luego intente transmitir videos de Netflix a través de su navegador nuevamente.
Conexión de su PC al enrutador con un cable Ethernet
- Comience apagando la PC si está encendida.
- Conecte el cable Ethernet a la PC y al enrutador.
- Desconecte el cable de alimentación del enrutador de la toma de corriente durante aproximadamente medio minuto.
- Vuelva a enchufar el enrutador.
- Luego intente ver el contenido de Netflix nuevamente.
Restablecimiento de la configuración de su red
- Presione Entrar aquí en la barra de tareas de Windows 10 para buscarlo.
- Introduzca la palabra clave Restablecer red en el cuadro de búsqueda.
- Haga clic en Restablecer red para abrir la ventana.
- Haga clic en el botón Restablecer ahora.
APROBADO: Para corregir errores de Windows, haga clic aquí.
Preguntas frecuentes
¿Cómo reinicio mi enrutador?
- Reinicie su computadora y su enrutador de Internet. Apaga tu computadora.
- Apague su enrutador.
- Desconecte el enrutador durante unos cinco minutos.
- Luego, vuelva a enchufarlo y encienda el enrutador.
- Luego intente transmitir videos de Netflix a través de su navegador nuevamente.
¿Cuáles son las causas del código de error de Netflix UI3012?
- Problemas para conectarse a la red.
- Mala señal de red.
- Corte de Internet.
- Configuración de red incorrecta.
- Mal cable de red.
- Extensiones de navegador incompatibles.
- Servicio de Internet limitado de su proveedor de servicios de Internet.
- Mal funcionamiento del servidor VPN/proxy.
¿Cómo resuelvo el código de error de Netflix UI3012?
- Comience apagando su computadora, si está encendida.
- Conecte el cable Ethernet a la PC y al enrutador.
- Desconecte el cable de alimentación del enrutador de la toma de corriente durante aproximadamente medio minuto.
- Vuelva a enchufar el enrutador.
- Luego intente ver el contenido de Netflix nuevamente.