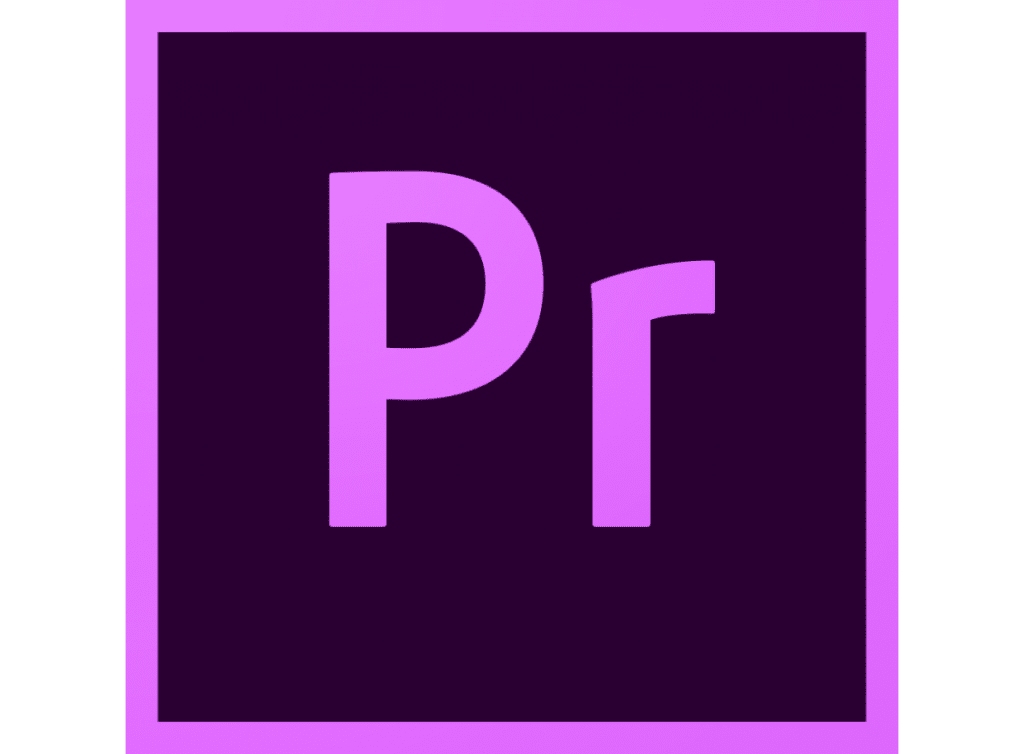
- Descarga e instala El software.
- Escaneará su computadora en busca de problemas.
- La herramienta entonces solucionar los problemas que fueron encontrados.
Adobe Premiere Pro es, sin duda, uno de los programas de edición de video más populares y utilizados. Este software tiene muchas funciones avanzadas que permiten al usuario crear películas increíbles y contenido de alta calidad.
Aunque Adobe Premiere Pro es muy popular y ampliamente utilizado, a veces se caracteriza por la inestabilidad y el comportamiento inusual debido a las constantes actualizaciones y nuevas funciones.
Entonces, en este artículo, veremos dos de los problemas más comunes con Premiere Pro, que es que Premiere Pro Importer informa un error común.
La mayoría de las veces no hay problema con el video, es un problema relacionado con el software que no puede procesarlo y detectarlo.
El desarrollo regular y la flexibilidad pueden ser un factor importante en este sentido. Esta es la razón por la que el software beta y a medias es tan común en el mundo digital actual. Esto da como resultado el siguiente problema: el importador informa un error genérico, el importador Premiere Pro informa un error genérico.
Tabla de contenido:
¿Cuál es el motivo del "Importador informó de un error genérico" en Adobe Premiere?
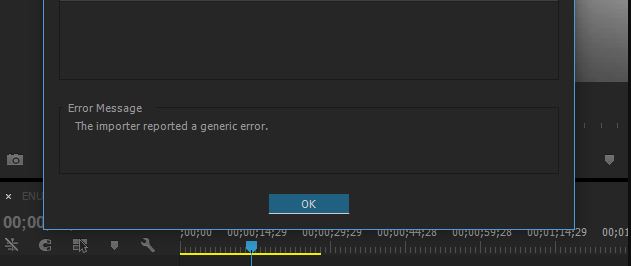
El códec no es compatible:
Todos los dispositivos de captura de video usan diferentes códecs. Si el códec no es compatible con Adobe Premiere Pro, no podrá importarlo a la línea de tiempo. En este caso, debe cambiar el códec del archivo de video.
Formato de archivo de video no compatible:
Adobe Premiere es bastante generoso con su formato de archivo de video, pero por razones obvias, no es compatible con todos los formatos de archivo de video. Por lo tanto, si el video que está tratando de importar no es compatible con la aplicación, terminará recibiendo un mensaje de error.
Problemas de activación:
Según Adobe, los problemas de activación a veces pueden interferir con algunas de las funciones del importador. Así que asegúrese de que el programa esté activado y de haber iniciado sesión en su cuenta de Creative Cloud.
Nombre del archivo de vídeo:
En algunos casos, el nombre del archivo de video también puede causar un problema. Algunos caracteres en el nombre del archivo pueden estar causando el problema.
¿Cómo corregir el error?
Actualizado: mayo de 2024
Esta herramienta es muy recomendable para ayudarlo a corregir su error. Además, esta herramienta ofrece protección contra la pérdida de archivos, malware y fallas de hardware, y optimiza su dispositivo para obtener el máximo rendimiento. Si ya tiene un problema con su computadora, este software puede ayudarlo a solucionarlo y evitar que se repitan otros problemas:
- Paso 1: Instale la herramienta de reparación y optimización de PC. (Windows 10, 8, 7, XP, Vista).
- Paso 2: Haga clic Iniciar escaneado para determinar qué problemas está experimentando con su computadora.
- Paso 3: Haga clic Repara todopara resolver todos los problemas.
Solución 1: verifique el formato y el códec del archivo de video
Lo primero que debe hacer cuando ve un mensaje de error es verificar si Adobe admite el formato de video y el códec. Algunos códecs no son compatibles con Adobe Premiere, por ejemplo, Adobe ha eliminado la compatibilidad con el códec QuickTime. En este caso, debe volver a codificar la película en un códec más nuevo/moderno.
Además, si Adobe no admite el formato de archivo de video, no podrá importar el archivo. Del mismo modo, debe cambiar el formato del archivo de video, lo cual es bastante fácil. Consulte este enlace para obtener una lista de los formatos de archivo de video admitidos.
Solución 2: borre la memoria caché del archivo multimedia
Otra opción es borrar el caché de medios y luego intentar importar los archivos. Cuando importa archivos de video o audio a Adobe Premiere, el programa guarda versiones de esos archivos a las que puede acceder rápidamente nuevamente para un mejor rendimiento. Estas versiones guardadas se denominan archivos de caché de medios. Aquí se explica cómo eliminar los archivos:
1.) Cierre Adobe Premiere Pro y vaya a la Usuarios\ \AppData\Roaming\Adobe\Común directorio. Tenga en cuenta que la carpeta AppData está oculta de forma predeterminada, así que asegúrese de que no esté visible.
2.) Si está usando una Mac, vaya a /Usuarios//Biblioteca/Soporte de aplicaciones/Adobe/Común.
3.) Elimine los archivos y luego inicie Adobe Premiere Pro.
4.) Si tiene problemas para encontrar la ruta anterior, también puede ir a Preferencias y luego a la Pestaña Caché de medios.

Solución 3: Mueva los archivos a otra ubicación o cámbieles el nombre
En algunos casos, el problema puede estar relacionado con la ruta especificada a los archivos de video o audio.
En este caso, debe cambiar la ruta de los archivos, es decir, moverlos a otra unidad o simplemente a otra carpeta.
Muchos usuarios han informado esto y les ha ayudado a resolver el problema.
También puede intentar cambiar el nombre de los archivos en el mismo directorio y luego intentar importar los archivos. Si eso no funciona, simplemente muévalos a una ubicación diferente.
Solución 4: Vuelva a instalar Premiere Pro
Si todas las soluciones anteriores no funcionan para usted, puede haber un problema con la instalación del software y es posible que deba volver a instalarlo. Aquí está cómo hacerlo:
1.) Abra la nube creativa.
2.) Desinstale Adobe Premiere Pro, manteniendo la configuración predeterminada (opción de desinstalación).

3.) Luego vuelva a instalarlo y vea si eso resuelve el problema.
APROBADO: Para corregir errores de Windows, haga clic aquí.
Preguntas frecuentes
¿Cómo soluciono el error de importación de archivos en Premiere Pro?
1) Cerrar Premiere Pro y ábrelo de nuevo. Luego cree un nuevo proyecto e intente importar el MP4 a Premiere Pro.
2) Guarde los otros proyectos en ejecución y reinicie su computadora.
3) Deshabilitar y volver a habilitar la aceleración de hardware.
¿Cómo soluciono la compresión no compatible?
Si ves el "El archivo tiene un tipo de compresión no admitido" mensaje de error, verifique la caché de medios y la base de datos de caché de medios en Premiere Pro. Elija Edición > Preferencias > Base de datos de caché de medios en Windows o Premiere Pro > Preferencias > Base de datos de caché de medios en Mac OS. Tome nota de esta ubicación.
¿Cuáles son los errores comunes en Premiere Pro?
uno es el "El importador reportó un error común" mensaje de error. Aparece cuando intenta importar video a la línea de tiempo usando el Importador. Esto puede deberse a muchas cosas, como un códec o formato de archivo de video no compatible.
¿Cómo reparo un archivo no compatible?
La única forma real de abrir archivos que no son compatibles con el software que está utilizando es convertir el tipo de archivo en un archivo compatible. La conversión asegura que el archivo permanezca intacto y siempre puedas abrirlo con el programa que necesites. Puede hacer esto con la ayuda de sitios de conversión en línea.

