- Descarga e instala El software.
- Escaneará su computadora en busca de problemas.
- La herramienta entonces solucionar los problemas que fueron encontrados.
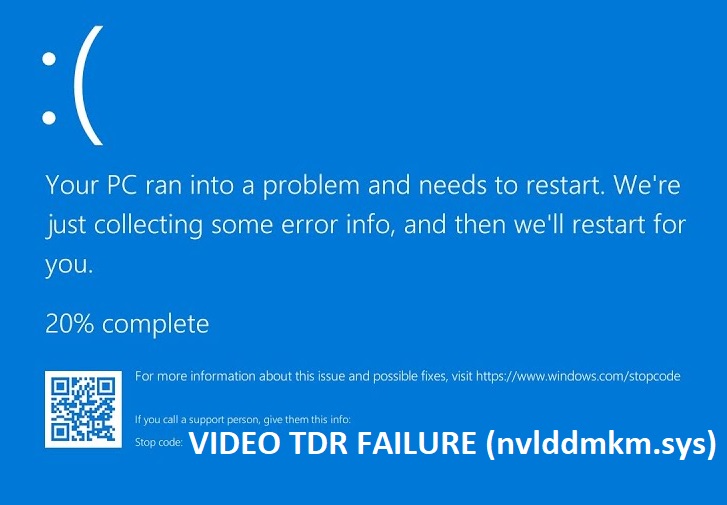
Si experimenta caídas intermitentes en el rendimiento mientras reproduce videos en su PC, podría deberse a un problema de hardware. Una de las causas más comunes de falla del TDR de video es el sobrecalentamiento. Si su computadora se calienta demasiado, la tarjeta gráfica podría comenzar a tener problemas. Esto puede provocar tartamudeos, bloqueos e incluso bloqueos.
Para solucionar esto, intente enfriar su computadora. Puede usar aire acondicionado o ventiladores para mantener su máquina fresca. Otra posible razón de la falla del TDR de video es una tarjeta gráfica defectuosa. Asegúrate de que tu GPU funcione correctamente. Si no es así, póngase en contacto con su taller de reparación local. Ellos pueden ayudarlo a identificar el problema exacto.
En algunos casos, reemplazar la tarjeta gráfica puede resolver el problema. Por último, hay momentos en que una falla del software provoca la falla del TDR de video. Consulte nuestra guía para corregir fallas de video TDR para aprender cómo solucionar este problema.
Tabla de contenido:
Hacer uso de Restaurar sistema
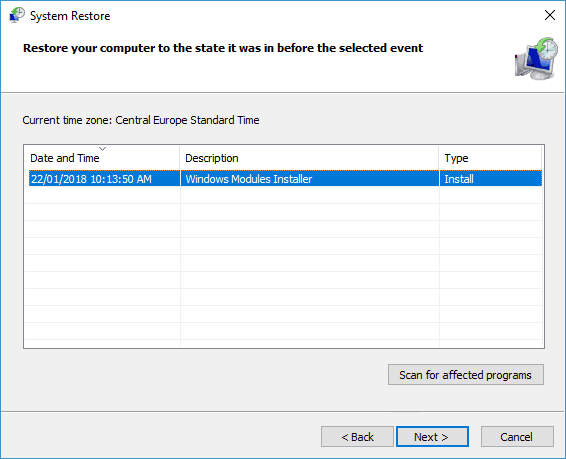
Restaurar sistema le permite revertir los cambios realizados en su sistema. Puede usarlo para restaurar versiones anteriores de programas, archivos, carpetas, configuraciones o incluso sistemas operativos completos. Si bien hay muchas razones por las que querría usar esta herramienta, una razón es que está tratando de descubrir cómo se estropeó algo. Por ejemplo, tal vez eliminó accidentalmente algunos documentos o fotos importantes. O tal vez intentó instalar un programa y no funcionó correctamente. En cualquier caso, Restaurar sistema podría salvar el día.
Luego desplácese hacia abajo hasta "Recuperar versiones anteriores de aplicaciones". Aquí, puede elegir si desea recuperar aplicaciones individuales o todo el sistema operativo. Una vez que haya seleccionado una opción, toque Siguiente. En la siguiente pantalla, seleccione "Restaurar mi computadora" y luego siga las instrucciones.
Actualizado: abril de 2024
Esta herramienta es muy recomendable para ayudarlo a corregir su error. Además, esta herramienta ofrece protección contra la pérdida de archivos, malware y fallas de hardware, y optimiza su dispositivo para obtener el máximo rendimiento. Si ya tiene un problema con su computadora, este software puede ayudarlo a solucionarlo y evitar que se repitan otros problemas:
- Paso 1: Instale la herramienta de reparación y optimización de PC. (Windows 10, 8, 7, XP, Vista).
- Paso 2: Haga clic Iniciar escaneado para determinar qué problemas está experimentando con su computadora.
- Paso 3: Haga clic Repara todopara resolver todos los problemas.
Asegúrese de que su computadora esté libre de malware
Las infecciones de malware son uno de los problemas más comunes que enfrentan los usuarios de Windows en todo el mundo. Si bien muchos virus son relativamente fáciles de detectar y eliminar, existen algunos desagradables que pueden causar daños graves a su dispositivo. Es posible que un programa malicioso inutilice su PC. Afortunadamente, hay varias formas de combatir este tipo de ataques.
Primero, veamos cómo se ve una infección de malware típica. Un programa malicioso podría abrirse sin pedir permiso, comenzar a descargar un archivo en su disco duro o incluso instalarse en su máquina. Una vez instalado, un programa de malware generalmente comienza a buscar formas de propagarse más. Una forma de hacerlo es buscando programas vulnerables en su PC. Cuando encuentra uno, lo usa para infectar otros programas, lo que facilita que el atacante se propague por su red.
A continuación, analizaremos cómo identificar una amenaza potencial. Puede hacerlo verificando si se están ejecutando procesos sospechosos en su computadora. Por ejemplo, si nota que un proceso desconocido está accediendo a su disco duro, podría valer la pena investigar más. Esto se debe a que varios tipos diferentes de malware usan aplicaciones legítimas para ocultarse de la detección.
Finalmente, hablaremos sobre cómo solucionar un problema una vez que se ha detectado. Hay algunas cosas que puede intentar, incluida la desinstalación de software, la eliminación de claves de registro y el reinicio de su PC. Según el tipo de malware, es posible que también desee reinstalar su sistema operativo. Sin embargo, siga las instrucciones cuidadosamente, ya que hacer algo mal podría provocar la pérdida de datos.
Debe verificar si hay nuevas actualizaciones para Windows
Microsoft ha lanzado una versión actualizada de Windows 10 para PC. Esto incluye correcciones para algunas vulnerabilidades de seguridad. Si aún ejecuta Windows 7, 8 u 8.1, se recomienda que actualice a la última versión de Windows 10. Puede descargar la última versión de Windows 10 aquí.
Si usa Windows Media Center, instale la última actualización. Puede hacerlo siguiendo nuestra guía aquí. Puede verificar si hay nuevas actualizaciones de Windows a través de la aplicación Configuración. Para abrir la aplicación Configuración, presione la tecla del logotipo de Windows + I. Desplácese hacia abajo para ver qué actualizaciones están disponibles.
El controlador de la tarjeta gráfica debe ser reinstalado
Si tiene problemas con Windows 10, podría deberse a un problema con su tarjeta gráfica. Si ha tenido problemas como bloqueos, bloqueos, rendimiento lento o pantallas en negro, intente reinstalar los controladores de su tarjeta gráfica. Esta guía lo guiará a través de cómo hacer exactamente eso.
1. Reiniciar su computadora borrará algunos de los archivos temporales que causan su problema. Querrá reiniciar su PC una vez que haya terminado de instalar los controladores más recientes.
2. Desenchufar la tarjeta gráfica te permitirá acceder al administrador de dispositivos sin preocuparte por las interferencias. Una vez desconectado, abra el Administrador de dispositivos presionando Windows + X y escribiendo "Administrador de dispositivos".
3. Una vez que haya abierto el Administrador de dispositivos, busque "Adaptadores de pantalla". Haga clic en cada uno para ver qué controladores están instalados. Busque cualquier cosa que diga "Dispositivo desconocido", "No instalado" o "Incompatible". Estos son los controladores que no funcionan correctamente.
Instale el controlador de gráficos NVIDIA más reciente
Si reinstalar el controlador de la tarjeta gráfica Nvidia no soluciona el problema de la pantalla azul de la muerte de nvlddmkm.sys, es probable que el controlador no esté actualizado. Hay dos formas de actualizar el controlador: manual o automáticamente. Te guiaremos a través de ambos métodos aquí.
Actualización manual del controlador: puede actualizar el controlador de su tarjeta de video manualmente yendo al sitio web del fabricante, que en nuestro caso fue Nvidia, y buscando la última versión del controlador correcto para su tarjeta de video específica. Asegúrese de seleccionar solo el controlador que sea compatible con Windows 10. Por ejemplo, si tiene una Nvidia GeForce GTX 1080 Ti, elija el que dice "GeForce GTX 1080 Ti".
Utilice SFC para escanear archivos del sistema
Si enfrenta problemas como rendimiento lento, errores de pantalla azul, problemas de congelación, etc., podría deberse a archivos corruptos del sistema. Para resolver este problema, utilice la utilidad Comprobador de archivos de Windows sfc /scannow.
Después de la descarga, haga doble clic en el archivo para instalarlo. Una vez instalado, inicie el programa y seleccione la opción "Buscar problemas". Espere hasta que se complete el proceso de escaneo. Después de completar, abra la carpeta donde guardó el archivo de registro y verifique si hay algún mensaje de error. En caso afirmativo, continúe y corrija esos errores. Una vez hecho esto, reinicie su PC para ver los cambios.
Asegúrese de que todos los componentes de hardware funcionen correctamente
Si tiene problemas con su sistema, consulte nuestra guía para solucionar problemas comunes. Si nada de eso funciona, aquí hay algunas cosas adicionales para investigar.
1. Intente restablecer la configuración de su BIOS.
2. Restablezca su batería CMOS.
3. Quite las memorias RAM de una en una y vea si el problema persiste.
4. Reemplace las unidades de fuente de alimentación.
5. Vuelva a instalar Windows.
6. Verifique el sensor de temperatura de su placa base/CPU.
Iniciar el proceso de reparación de inicio
Para solucionar el problema, debe ejecutar Reparación de inicio. Esta herramienta escanea su disco duro en busca de problemas y los repara automáticamente. Si no funciona, intente ejecutar la reparación manualmente. Encontrará instrucciones sobre cómo hacer esto aquí.
Si no puede acceder a la Consola de recuperación, siga estos pasos para abrirla:
1. Presione la tecla F8 repetidamente mientras enciende su PC.
2. Seleccione Modo seguro en el menú que aparece.
3. Una vez que esté en modo seguro, inicie Restaurar sistema.
4. Elija un punto de restauración antes de instalar la última actualización.
5. Reinicie su computadora normalmente.
6. Intente actualizar de nuevo.
APROBADO: Para corregir errores de Windows, haga clic aquí.
Preguntas frecuentes
¿Cómo reparar la falla de video tdr - nvlddmkm.sys?
- Actualice los controladores de su tarjeta de video.
- Actualiza Windows a la última versión.
- Subcalibre el procesador de gráficos.
- Revisa el disco duro y la memoria de tu computadora.
- Desinstale completamente los controladores de la tarjeta de video y vuelva a instalarlos.
¿Qué causa la falla de video tdr (nvlddmkm.sys) bsod?
El error video_tdr_failure ocurre debido a un controlador de gráficos incompatible o hardware dañado. También se conoce como la pantalla azul de la muerte e impide que los usuarios realicen tareas esenciales.
¿Cómo puedo reparar la pantalla azul de la muerte de falla de video tdr?
- Abra el menú "Inicio".
- Escriba lo siguiente y presione Entrar: Devmgmt.MSC.
- Expande la sección "Adaptador de pantalla".
- Haga clic derecho en "Controlador de video", luego en "Actualizar controlador" y seleccione el método de actualización.
- Cuando se complete la actualización, reinicie su computadora.

