Actualizado 2024 de mayo: detenga estos mensajes de error y solucione problemas comunes con esta herramienta. Consíguelo ahora en este enlace
- Descarga e instala El software.
- Escaneará su computadora en busca de problemas.
- La herramienta entonces solucionar los problemas que fueron encontrados.
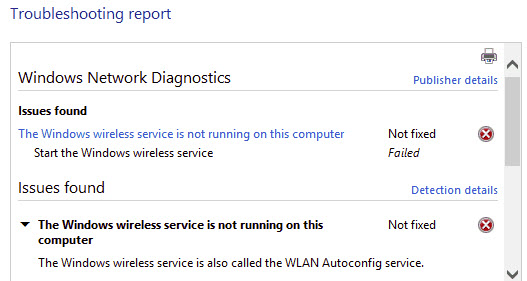
Algunos usuarios informaron haber recibido el mensaje de error "El servicio inalámbrico de Windows no funciona en esta computadora" al intentar solucionar problemas de Internet utilizando el solucionador de problemas de red integrado. ¿Cuál es el significado de este error? ¿Cómo puedo deshacerme de este error? Todo esto se comenta en este post.
El error "El servicio inalámbrico de Windows no funciona" es un problema normal de Windows y generalmente significa que Windows no puede inicializar el servicio inalámbrico y está intentando conectarse a las señales transmitidas.
Si recibe este error, no se preocupe y verifique si su red inalámbrica está activada. Si su red inalámbrica está habilitada, pruebe las siguientes soluciones.
Problemas como este pueden ocurrir de vez en cuando. En este artículo, le mostraremos cómo solucionar el error del servicio inalámbrico de Windows que no funciona en esta computadora en Windows 10. Este error aparece cuando ejecuta el programa de diagnóstico de red y los resultados muestran que este problema no se pudo resolver.
Tabla de contenido:
Qué causa el error "El servicio inalámbrico de Windows no funciona en esta computadora"

- Para que nuestro sistema funcione, debemos tener siempre funcionando los servicios necesarios. Nuestro entorno de Windows está lleno de micro y macro servicios. Estos servicios son la principal razón por la que nuestro sistema operativo funciona.
- Los controladores obsoletos y/o defectuosos son la razón principal de la mayoría de los problemas que encontramos con nuestro sistema. Lo único que puede hacer es actualizar los controladores de red y Bluetooth.
- Este mensaje de error generalmente ocurre cuando el servicio WLAN de Windows está deshabilitado en su computadora.
- Otra posible causa de este problema es que su tarjeta de red inalámbrica no funcione correctamente.
- Un controlador de tarjeta de red faltante o desactualizado también puede interferir con el servicio inalámbrico de su computadora. Debe asegurarse de que el controlador sea la última versión.
Para corregir el error "El servicio inalámbrico de Windows no funciona en esta computadora"
Actualizado: mayo de 2024
Esta herramienta es muy recomendable para ayudarlo a corregir su error. Además, esta herramienta ofrece protección contra la pérdida de archivos, malware y fallas de hardware, y optimiza su dispositivo para obtener el máximo rendimiento. Si ya tiene un problema con su computadora, este software puede ayudarlo a solucionarlo y evitar que se repitan otros problemas:
- Paso 1: Instale la herramienta de reparación y optimización de PC. (Windows 10, 8, 7, XP, Vista).
- Paso 2: Haga clic Iniciar escaneado para determinar qué problemas está experimentando con su computadora.
- Paso 3: Haga clic Repara todopara resolver todos los problemas.
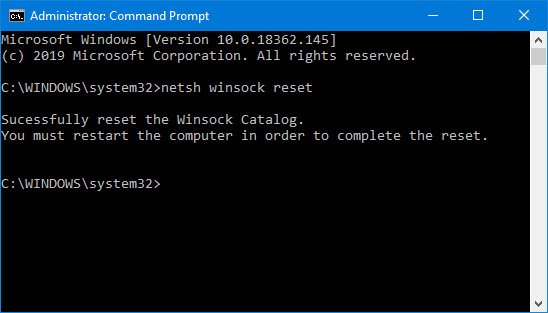
Comprobación del estado de la WLAN
Antes de pasar a otros métodos, debe asegurarse de que el servicio inalámbrico esté realmente habilitado en su computadora. Este error también puede ocurrir si ha deshabilitado la conexión inalámbrica en su computadora físicamente o a través de la configuración integrada. En ambos casos, asegúrese de que el servicio inalámbrico esté activado.
Si estaba apagado, vuelva a encenderlo e intente conectarse a la red inalámbrica. Entonces deberías poder conectarte sin ningún problema.
Compruebe el servicio de configuración automática de WLAN
El módulo WLAN AutoConfig proporciona la lógica y la funcionalidad para detectar, conectar y configurar redes inalámbricas con su computadora. También contiene un módulo que permite que su computadora sea descubierta por otros sistemas en la red. Es posible que este servicio se detenga, por lo que obtiene un error discutido por un solucionador de problemas. Si ya está encendido, apáguelo y vuelva a encenderlo para reiniciar el módulo.
- Presione Windows + R, escriba "servicios. MSC” en el cuadro de diálogo, luego presione Enter.
- En la ventana de servicios, busque la entrada "WLAN AutoConfig". Haga clic derecho sobre él y seleccione Propiedades.
- Haga clic en "Iniciar" para activar el servicio y configure el tipo de inicio de la siguiente manera.
- Ahora intente conectarse a la red inalámbrica y vea si eso resuelve el problema.
Restablecer configuraciones de red
Debería intentar restablecer todas las configuraciones de red y ver si eso resuelve el problema. La configuración de red se puede corromper o dañar de varias maneras. Puede usar este módulo para restablecer todas las configuraciones de red almacenadas en su computadora e intentar restablecer los pasos.
- Presione Windows + S, ingrese "Símbolo del sistema" en el cuadro de diálogo, haga clic derecho en la aplicación y seleccione "Ejecutar como administrador".
- Una vez que esté en la línea de comando extendida, ejecute el siguiente comando para restablecer los datos de Winsock.
- Restablecer cuadrícula de Winsock
- Es necesario reiniciar para implementar todos los cambios. Después de reiniciar, compruebe si hay errores.
Nota: Asegúrese de que sus controladores WiFi estén actualizados. Vaya al Administrador de dispositivos, busque su hardware, haga clic con el botón derecho y seleccione Actualizar controladores. Después de actualizar los controladores, reinicie su computadora. Además, desactive el modo de ahorro de energía del adaptador WLAN en la configuración de energía de su computadora.
Realizar una restauración del sistema
Ha habido muchos casos en los que la instalación de la última actualización de Windows interrumpió el mecanismo inalámbrico en muchos sistemas. Entraba en conflicto con la arquitectura existente y el problema no se podía resolver con las herramientas disponibles.
Restaurar sistema restablece Windows a la última vez que funcionó correctamente. El mecanismo de restauración realiza automáticamente una copia de seguridad periódicamente o cuando instala una nueva actualización.
- Presione Windows + S para que aparezca la barra de búsqueda del menú Inicio. En el cuadro de diálogo, escriba "Restaurar" y seleccione el primer programa que aparece.
- En la configuración de recuperación, haga clic en el botón "Restaurar sistema" en la parte superior de la ventana en la pestaña "Protección del sistema".
- Se abrirá un asistente y lo guiará a través de los pasos de recuperación del sistema. Puede seleccionar el punto de restauración recomendado o un punto de restauración diferente. Haga clic en Siguiente y siga todas las demás instrucciones.
- Ahora seleccione el punto de restauración donde se instaló Windows Update en su computadora. Si tiene más de un punto de restauración, seleccione el último punto de restauración y verifique su funcionalidad. Si eso no funciona, puede pasar al siguiente.
- Aparecerá un mensaje pidiéndole que confirme sus acciones. Haga clic en Aceptar y espere a que el sistema se restablezca. Después del proceso de restauración, verifique si el problema se solucionó.
Nota: Si esto no funciona, puede hacer una copia de seguridad de sus datos e instalar una versión limpia de Windows en su computadora.
APROBADO: Para corregir errores de Windows, haga clic aquí.
Preguntas frecuentes
¿Cómo soluciono un servicio inalámbrico de Windows que no funciona en esta computadora?
- Presione la tecla Windows + R y escriba "Servicios. MSC" y luego presione ENTER.
- Busque "Configuración automática de WLAN" en la lista de servicios, haga clic derecho sobre él y seleccione propiedades.
- Haga clic en "Inicio" y cambie el tipo de inicio a "Auto".
- Reinicie su computadora.
¿Cómo soluciono un problema con el servicio inalámbrico de Windows que no funciona en Windows 10 en esta computadora?
- Haga clic en Inicio, escriba servicios. MSC y presione Entrar.
- Busque el servicio "WLAN AutoConfig", haga doble clic en él para abrir su ventana de propiedades.
- En la pestaña General, cambie el tipo de inicio a Automático y haga clic en Iniciar.
- Haga clic en "Aplicar" y luego en "Aceptar".
¿Por qué no se muestran las opciones de WiFi en mi computadora?
Presione la tecla de Windows y haga clic en Configuración -> Red e Internet -> VPN -> Cambiar configuración del adaptador. Haga clic derecho en su conexión a Internet y seleccione Habilitar. Asegúrese de que su conexión a Internet ahora esté funcionando.
¿Cómo enciendo Wi-Fi en Windows?
Vaya al menú Inicio y seleccione Panel de control. Haga clic en la categoría Red e Internet y seleccione Centro de redes y recursos compartidos. En el menú de opciones de la izquierda, seleccione Cambiar configuración del adaptador. Haga clic derecho en el icono inalámbrico y haga clic en Habilitar.

