Aktualisiert April 2024: Stoppen Sie diese Fehlermeldungen und beheben Sie allgemeine Probleme mit diesem Tool. Hol es dir jetzt unter diesen Link
- Laden Sie die Software.
- Es scannt Ihren Computer nach Problemen.
- Das Tool wird dann Beheben Sie die Probleme die gefunden wurden.
Wenn wir im Internet surfen und Websites erkunden, stoßen wir oft auf ein Problem mit der Verbindung zum Internet, und wenn wir versuchen, die Ursache zu finden, erhalten wir eine Warnung, dass „Standard-Gateway nicht verfügbar“. Lassen Sie uns jetzt wissen, was es bedeutet und wie wir es in Windows 10 beheben können.
Table of Contents:
Was ist das Standard-Gateway?
Das Standard-Gateway ist ein Router oder Netzwerkknoten in einem Computernetzwerksystem, das als Übertragungssprung zu einem anderen Netzwerksystem fungiert, wenn die Routing-Tabelle nicht die IP-Adresse für den nächsten Hop angibt, um ein Paket an den Zielknoten zu übertragen.
Somit dient das Standard-Gateway als Zugangspunkt zu anderen Netzwerken, wenn ein Netzwerk mit einem anderen Netzwerk kommunizieren oder Datenpakete senden möchte. Dazu gehört das Ändern der IP-Adresse und der Subnetzmaske des Systems und der Netzwerktopologie.
Im Allgemeinen unterstützt jede der Komponenten in jedem Netzwerk eine Routing-Tabelle, die den für die Kommunikation zu verwendenden Port oder die zu verwendenden Schnittstellen, die zu befolgenden Regeln und die Route angibt, auf der bestimmte Datenpakete über das Netzwerk geliefert werden.
Wenn ein IP-Paket in irgendeiner Host-Instanz keine geeigneten Regeln und Routen findet, um das Paket an seine Zieladresse zu liefern, wählt es das Standard-Gateway für den Rest des Routing-Prozesses aus.
Daher wird das Standard-Gateway durch eine Reihe spezifischer Konfigurationen definiert, die als Standardroute bezeichnet werden. In kleinen Büros oder Heimnetzwerken fungiert der Router, der das lokale Netzwerk mit dem Internet verbindet, als Standard-Gateway für alle Netzwerkkomponenten.
Gründe für die „Standard-Gateway nicht verfügbar" Error
Möglicherweise liegt ein Verbindungsproblem mit eingeschränktem WLAN-Zugang vor. Bei der Fehlerbehebung im Netzwerk wird der Fehler „Das Standard-Gateway nicht verfügbar“ angezeigt und das Problem wird nicht behoben. Auf dem Wi-Fi-Symbol in der Taskleiste sehen Sie ein gelbes Ausrufezeichen und Sie können nicht auf das Internet zugreifen, bis das Problem behoben ist.
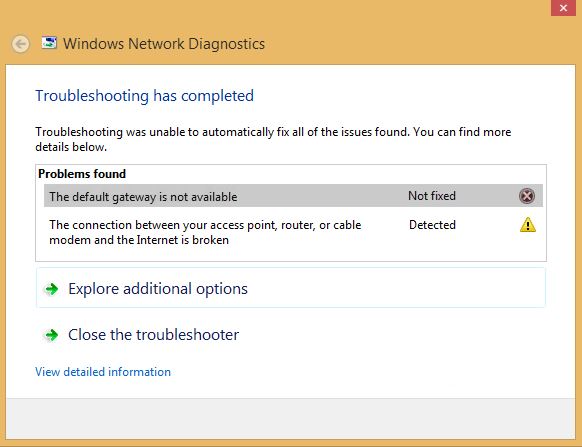
Der Hauptgrund für diesen Fehler scheinen beschädigte oder inkompatible Netzwerkadaptertreiber zu sein. Veraltete Routereinstellungen und Treiber können dieses Problem ebenfalls verursachen. Einige Benutzer haben berichtet, dass McAffee-Sicherheitslösungen manchmal Ihre Verbindung blockieren können. In einigen Fällen kann dieser Fehler auch durch Malware oder Viren verursacht werden, daher müssen wir das Problem vollständig lösen. Lassen Sie uns also, ohne Zeit zu verschwenden, sehen, wie das „Standard-Gateway nicht verfügbar“ in Windows 10 mithilfe der folgenden Lösungen behoben werden kann.
Lösungen für den Fehler „Standard-Gateway nicht verfügbar“.
Aktualisiert: April 2024
Dieses Tool wird dringend empfohlen, um Ihnen bei der Behebung Ihres Fehlers zu helfen. Außerdem bietet dieses Tool Schutz vor Dateiverlust, Malware und Hardwareausfällen und optimiert Ihr Gerät für maximale Leistung. Wenn Sie bereits ein Problem mit Ihrem Computer haben, kann Ihnen diese Software helfen, es zu beheben und zu verhindern, dass andere Probleme erneut auftreten:
- Schritt 1: Installieren Sie das PC-Reparatur- und Optimierungstool. (Windows 10, 8, 7, XP, Vista).
- Schritt 2: Klicken Sie Scan starten um festzustellen, welche Probleme Sie mit Ihrem Computer haben.
- Schritt 3: Klicken Sie Repariere allesum alle Probleme zu lösen.
Lösung 1: Deaktivieren Sie vorübergehend die Antivirensoftware

Es ist bekannt, dass Antivirenprogramme Probleme mit den Netzwerk- und Internetverbindungen von Windows 10 verursachen. Sie können leicht überprüfen, ob Ihre Antivirensoftware Ihre Verbindungen stört, indem Sie sie vorübergehend trennen.
Wenn Sie eine Verbindung zum Internet herstellen können, ohne die Meldung „Standard-Gateway nicht verfügbar” Fehler nach dem Trennen dieser Anwendungen, ist es sehr wahrscheinlich, dass sie den Fehler verursachen.
So deaktivieren Sie vorübergehend alle Antivirenanwendungen.
Hinweis: Unbedingt aktivieren Windows Defender wenn Sie ein System ohne Antivirenprogramm eines Drittanbieters verwenden. Dies ist eine einfach zu verwendende Sicherheitslösung, die in Windows 10 integriert ist und einen grundlegenden Schutz gegen die meisten Bedrohungen bietet.
- Klicken Sie mit der rechten Maustaste auf den leeren Bereich in der Taskleiste und wählen Sie Task-Manager.
- Wenn der Task-Manager im Kompaktmodus ausgeführt wird, stellen Sie sicher, dass Sie die Details erweitern, indem Sie auf die Schaltfläche Modusdetails klicken.
- Verwenden Sie das Titelmenü oben im Fenster, um zur Registerkarte Start zu wechseln.
- Suchen Sie Ihre Antivirus-Anwendung in der Liste und wählen Sie sie aus, indem Sie einmal klicken.
- Klicken Sie auf die Schaltfläche „Deaktivieren“, die sich jetzt in der unteren rechten Ecke des Fensters befindet. Dadurch wird die Anwendung deaktiviert, wenn Sie das Gerät starten.
- Starten Sie Ihren Computer neu und versuchen Sie erneut, eine Verbindung zum Netzwerk herzustellen.
Lösung 2: Entfernen Sie McAfee vom Computer
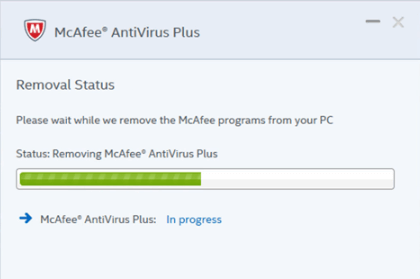
Viele Benutzer berichteten, dass das Entfernen von McAfee-Anwendungen von ihren Geräten dazu beigetragen hat, den Fehler „Das Standard-Gateway nicht verfügbar“ zu beheben. Wenn Sie solche Anwendungen verwenden, empfehlen wir Ihnen, sie vorübergehend zu entfernen und zu prüfen, ob sie Ihre Netzwerkverbindung unterbrechen.
Wenn Sie feststellen, dass Ihr McAfee-Produkt Netzwerkfehler in Windows 10 verursacht hat, empfehlen wir Ihnen, sich an den Kundensupport zu wenden. Sie können sie kontaktieren, indem Sie darauf klicken Link und schauen Sie sich die verfügbaren Optionen an.
- Öffnen Sie das Startmenü, indem Sie auf das Windows-Symbol unten links auf dem Bildschirm klicken. Sie können auch diese Taste auf Ihrer Tastatur drücken, um das Menü zu öffnen.
- Klicken Sie auf der linken Seite des Kontextmenüs auf Einstellungen. Es ist mit einem Ritzelsymbol gekennzeichnet. Verwenden Sie für einen schnelleren Zugriff einfach die Tastenkombination Windows + S.
- Sie sehen dann ein neues Fenster mit vielen Systemoptionen. Klicken Sie auf Apps.
- Bleiben Sie auf der Standardseite und warten Sie, bis die Anwendungen geladen sind. Dies kann einige Zeit dauern, abhängig von der Anzahl der auf Ihrem Gerät installierten Anwendungen.
- Verwenden Sie die Suchfunktion, um „McAfee“ zu finden.
- Wählen Sie das McAfee-Produkt und dann die Option „Löschen“.
- Befolgen Sie die Anweisungen auf dem Bildschirm, um Ihr McAfee-Produkt von Ihrem Gerät zu entfernen. Wenn die Liste weitere McAfee-Anfragen enthält, wiederholen Sie diese Schritte, um sie zu entfernen.
- Starten Sie Ihren Computer neu, nachdem die Deinstallation abgeschlossen ist. Sie sollten Ihre Internetverbindung sofort testen können.
Hinweis: Wenn McAfee auf Ihrem System vorinstalliert war, sind nach der Deinstallation der Anwendung möglicherweise noch einige Dateien übrig. Suchen Sie diese Dateien und deinstallieren Sie sie manuell. Dies kann Ihre Probleme lösen.
Lösung 3: Deaktivieren der Autorun-Funktion

Obwohl Autorun das Spiel in Windows 8 verändert hat, kann es auf neueren Systemen zu Netzwerkkonflikten kommen. Glücklicherweise können Sie den Registrierungseditor verwenden, der mit allen Kopien von Windows geliefert wird, um diese Funktion zu deaktivieren und zu überprüfen, ob Sie wieder angemeldet sind oder nicht.
Achtung: Bevor Sie mit der Arbeit an diesem Tutorial beginnen, empfehlen wir Ihnen, eine Sicherungskopie der Registrierung zu erstellen. Wenn Sie nicht wissen, wie Sie Registrierungssicherungen erstellen und importieren, lesen Sie „Sichern, Wiederherstellen, Importieren und Exportieren der Registrierung“ in Windows Ninja.
- Drücken Sie die Tasten Windows + R auf Ihrer Bildschirmtastatur, um „Ausführen“ zu öffnen, und geben Sie dann „regedit“ in das Bearbeitungsfeld ein. Drücken Sie die OK-Taste, um den Registrierungseditor zu starten.
- Sie können durch den Registrierungseditor navigieren, indem Sie die Ordner mit einem Pfeil neben ihren Namen erweitern. Verwenden Sie es, um den folgenden Registrierungsschlüssel zu finden: HKEY_LOCAL_MACHINE\SOFTWARE\Microsoft\Windows NT\Current Version\Winlogon.
Sie können den Schlüssel auch kopieren und in die Adressleiste des Registrierungseditors einfügen, um die Navigation zu beschleunigen.
- Klicken Sie mit der rechten Maustaste auf AutoAdminLogon und wählen Sie im Kontextmenü Bearbeiten.
- Ändern Sie den Datenwert von „1“ auf „0“ und klicken Sie auf „OK“. Achten Sie darauf, keine anderen Einstellungen zu ändern!
- Schließen Sie den Registrierungseditor und starten Sie Ihren Computer neu.
Lösung 4: Setzen Sie TCP/IP per Netsh-Befehl zurück

Die Kommandozeile kann verwendet werden, um die TCP/IP-Einstellungen zurückzusetzen und möglicherweise Probleme mit dem Standard-Gateway zu lösen. Befolgen Sie einfach die folgenden Schritte, um zu erfahren, wie es geht.
- Drücken Sie die Tasten Windows + R auf der Bildschirmtastatur. Dadurch wird das Run-Dienstprogramm gestartet.
- Geben Sie „cmd“ ein und drücken Sie Strg + Umschalt + Eingabe auf der Tastatur. Dadurch wird eine Befehlszeile mit Administratorrechten gestartet.
- Wenn Sie dazu aufgefordert werden, drücken Sie „Ja“, damit die Befehlszeile Änderungen an Ihrem Gerät vornehmen kann.
- Geben Sie in der Befehlszeile den folgenden Befehl ein und drücken Sie die Eingabetaste, um ihn zu starten: netsh int ip reset
- Warten Sie, bis die Bestellung abgeschlossen ist. Schließen Sie nicht die Befehlszeile oder fahren Sie den Computer herunter.
- Starten Sie das Gerät nach Abschluss des Befehls neu und setzen Sie die TCP/IP-Einstellungen zurück.
Lösung 5: Aktualisieren Sie Ihre Netzwerkadaptertreiber

Es ist sehr wichtig, dass die Fahrer die neuesten Versionen kennen. Wenn dem Hersteller Fehler gemeldet werden, kann der Hersteller neue Fixes einführen, die das „Standard-Gateway nicht verfügbar” Fehler in Windows 10.
So können Sie Treiber für Ihren Netzwerkadapter in nur wenigen Minuten aktualisieren. Dieser Vorgang ist automatisch, was bedeutet, dass Sie ihn ganz einfach durchführen können.
- Klicken Sie in der Taskleiste neben dem Windows-Symbol auf das Symbol „Suchen“. Die Funktion wird mit einer Lupe angezeigt. Sie können es auch mit der Tastenkombination Windows + S öffnen.
- Geben Sie „Geräte-Manager“ ein und klicken Sie auf das entsprechende Ergebnis, um es in einem neuen Fenster zu starten.
- Klicken Sie auf den Pfeil neben „Netzwerkadapter“, um ihn zu vergrößern.
- Klicken Sie mit der rechten Maustaste auf den Adapter und wählen Sie „Treiber aktualisieren“.
- Wählen Sie „Automatisch nach Treibersoftware-Updates suchen“ und befolgen Sie die Anweisungen auf dem Bildschirm, um die Treiber zu aktualisieren.
- Starten Sie nach einem erfolgreichen Update Ihren Computer neu und suchen Sie nach Problemen mit dem Standard-Gateway.
Lösung 6: Ändern Sie die Energieverwaltungseinstellungen des Netzwerkadapters

Einige Benutzer haben festgestellt, dass ein bestimmter Energieverwaltungsparameter Probleme mit der Internetverbindung verursachen kann. Dies liegt daran, dass Ihr System den Netzwerkadapter vorübergehend herunterfährt, was zu einem Verbindungsverlust führt und den Fehler „Standard-Gateway nicht verfügbar“ anzeigt.
- Klicken Sie in der Taskleiste neben dem Windows-Symbol auf das Symbol „Suchen“. Die Funktion wird mit einer Lupe angezeigt. Sie können es auch mit der Tastenkombination Windows + S öffnen.
- Geben Sie „Geräte-Manager“ ein und klicken Sie auf das entsprechende Ergebnis, um es in einem neuen Fenster zu starten.
- Klicken Sie auf den Pfeil neben „Netzwerkadapter“, um ihn zu vergrößern.
- Klicken Sie mit der rechten Maustaste auf den Adapter und wählen Sie „Eigenschaften“.
- Klicken Sie im Titelmenü oben im Fenster auf die Registerkarte „Energieverwaltung“.
- Stellen Sie sicher, dass die Option "Computer darf dieses Gerät herunterfahren, um Energie zu sparen" nicht aktiviert ist. Wenn dies der Fall ist, deaktivieren Sie einfach das Kontrollkästchen, indem Sie darauf klicken.
- Klicken Sie auf die Schaltfläche OK, um die Änderungen abzuschließen. Sie können versuchen, Ihre Internetverbindung zu verwenden und sehen, ob der Fehler erneut auftritt.
Zusammenfassung
Der größte Teil unserer Arbeit hängt vom Internet ab, daher können Verbindungsprobleme lästig sein. Sowohl die Arbeit als auch die Unterhaltung können aufhören. Fehler wie „Standard-Gateway nicht verfügbar“ in Windows 10, werden bei der Diagnose von Netzwerkproblemen erkannt. Und da das Standard-Gateway ein kritischer Netzwerkknoten für die Verbindung zum Internet ist, haben Benutzer keine andere Wahl, als es so schnell wie möglich zu reparieren.
Die obige Liste von Lösungen kann verwendet werden, um das Problem schnell zu lösen. Einige Lösungen erfordern möglicherweise etwas technisches Fachwissen, aber Sie können immer die Anweisungen befolgen und das Verfahren auf praktische Weise verfolgen.
Wir hoffen, dass dieses Tutorial dazu beigetragen hat, den Fehler zu beheben.Standard-Gateway nicht verfügbar“ in Windows 10. Jetzt sollten Sie ohne dieses Problem eine Verbindung zum Internet herstellen können.
GENEHMIGT: Um Windows-Fehler zu beheben, klicken Sie hier.
Häufig gestellte Fragen:
So beheben Sie das unzugängliche Standardgateway in Windows 10
- Installieren Sie einen neuen Ethernet-Treiber.
- Ändern Sie den Kanal Ihres WLAN-Routers.
- Ändern Sie die Energieverwaltungseinstellungen für Ihren Netzwerkadapter.
- Ändern Sie den Energiesparmodus Ihres drahtlosen Adapters.
- Ändern Sie die Frequenz Ihres drahtlosen Routers.
- Ändern Sie den Wireless-Modus auf 802.11g.
- Verwenden Sie den Netshell-Reset-Befehl.
- McAfee deinstallieren.
Wie behebe ich die dauerhafte Nichtverfügbarkeit des Standard-Gateways?
Einer der Gründe für die Meldung „Standard-Gateway ist nicht verfügbar“ ist das auf dem PC installierte McAfee-Sicherheitsprogramm. Um dieses Problem zu beheben, gehen Sie daher zur Systemsteuerung Ihres PCs, geben Sie Programme ein und gehen Sie dann zur Option Programm und Funktionen.
Gehen Sie von dieser Option zu Programmoption hinzufügen oder entfernen und wählen Sie McAfee und deinstallieren Sie es dann vollständig.
Nachdem Sie dieses Programm deinstalliert haben, wird Ihr Problem behoben. Um Ihr System virenfrei zu machen, können Sie ein anderes Sicherheitsprodukt installieren.
Wie stelle ich das Standard-Gateway wieder her?
Geben Sie Ihre aktuelle IP frei, indem Sie Folgendes eingeben ipconfig /release und dann die Eingabetaste drücken. Dadurch werden alle zugewiesenen IP-Adressen und Gateways von Ihrem Computer freigegeben.
Als nächstes müssen Sie ipconfig /renew eingeben, um eine neue IP-Adresse oder ein neues Standard-Gateway zu erhalten. Auf dem Bildschirm sollten Sie Ihr neues Standard-Gateway und Ihre neue IP-Adresse sehen. Wenn Sie einen Router verwenden oder sich Ihre IP auf Ihrem Modem nicht geändert hat, haben sich die Adressen möglicherweise nicht geändert.
Was passiert, wenn kein Standard-Gateway vorhanden ist?
Ihr Standard-Gateway befindet sich im selben Subnetz wie Ihr Computer und ist das Gateway, auf das sich Ihr Computer verlässt, wenn er nicht weiß, wie er Datenverkehr weiterleiten soll.
Wenn Sie kein Gateway haben, ist Ihre Netzwerkkommunikation kein Problem. Sie können jedoch nicht mit anderen Netzwerken kommunizieren. Das bedeutet, dass Ihr Paket andere Netzwerke nicht erreicht.

