- Download og installer softwaren.
- Det vil scanne din computer for problemer.
- Værktøjet vil derefter løse problemerne der blev fundet.
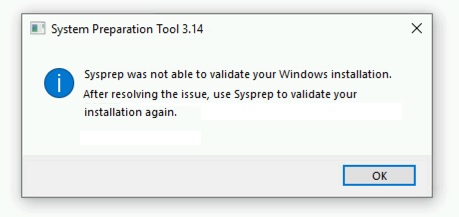
Sysprep-fejlen opstår, når systemforberedelsesværktøjet ikke forbereder en billedfil til implementering. Når du udfører Sysprep, forbereder den en billedfil, der indeholder alt det nødvendige for at installere en server på en anden computer. Hvis du kører Windows Server 2008 R2 Standard Edition eller Windows Server 2012 Standard Edition, kan denne fejl opstå, fordi du ikke har nok plads på disken til at gemme billedfilen.
Denne fejl opstår normalt, når du forsøger at installere eller afinstallere et softwareprogram. Du kan støde på denne fejl, mens du prøver at køre Microsoft Office 2016 eller anden software. Hvis du står over for denne fejl, er det vigtigt at rette det med det samme, fordi det kan føre til systemskader.
Der kan være flere årsager til, at denne fejl opstår, herunder en af følgende:
1. En tidligere installation af samme version af programmet kører stadig i baggrunden. I sådanne tilfælde skal du lukke alle forekomster af programmet, før du installerer den seneste version.
2. Nogle programmer kræver yderligere filer for at blive installeret. Sørg for at downloade de korrekte filer.
3. Nogle programmer understøtter ikke ældre versioner af Windows.
4. Visse hardwarekomponenter er ikke kompatible med visse operativsystemer. For eksempel er der hardwareenheder, der kun fungerer med Windows 8.1 eller nyere.
Indholdsfortegnelse:
SFC-scanninger bør udføres

1. Åbn kommandopromptvinduet som administrator.
2. Skriv kommandoen sfc /scannow. Denne kommando vil scanne for manglende og korrupte filer på din computer. Hvis du modtager fejl, kan det betyde nogle problemer med harddisken.
3. Tryk på Enter-tasten for at udføre kommandoen.
4. Vent på, at processen er færdig. Når den er færdig, skal du trykke på Ctrl+C for at stoppe udførelsen.
5. Kopier outputfilen og indsæt den her.
6. Hvis du vil slette logfilen, skal du åbne Notesblok og skrive cmd /c del %temp%\sfc_log.txt og trykke på enter.
7. Luk vinduet Notesblok.
Opdateret: maj 2024
Dette værktøj anbefales stærkt for at hjælpe dig med at rette din fejl. Derudover tilbyder dette værktøj beskyttelse mod filtab, malware og hardwarefejl og optimerer din enhed til maksimal ydeevne. Hvis du allerede har et problem med din computer, kan denne software hjælpe dig med at løse det og forhindre, at andre problemer opstår igen:
- Trin 1: Installer PC-reparations- og optimeringsværktøjet. (Windows 10, 8, 7, XP, Vista).
- Trin 2: Klik Begynd Scan for at finde ud af, hvilke problemer du oplever med din computer.
- Trin 3: Klik Reparer Altat løse alle problemer.
Du kan deaktivere Bitlocker ved at slå den fra
Hvis du ser denne fejlmeddelelse, kan det betyde én ting: BitLocker er slået til. Denne funktion krypterer indholdet af din computers harddisk, hvilket gør det svært for andre at få adgang til det uden din tilladelse.
Der er dog en vej uden om dette. Du skal bare slå BitLocker fra, mens du kører Windows 10 System Preparation Tool (SysPrep).
For at gøre dette skal du følge nedenstående trin:
1. Åbn Kommandoprompt (CMD) ved at trykke på Win + X-tasterne samtidigt.
2. Skriv cmd i søgefeltet, og tryk på Enter.
3. Skriv "powercfg /h off" i kommandopromptvinduet.
4. Tryk på Enter igen.
5. Vent på, at processen er færdig.
6. Genstart din pc.
7. Når du logger ind igen, vil BitLocker blive deaktiveret.
Sørg for, at opgraderingsnøglen er fjernet
1. Højreklik på Windows-tasten og R-tasterne sammen
2. Skriv "Regedit", og klik på OK
3. Naviger til HKEY_LOCAL_MACHINE\SOFTWARE\Microsoft\Windows NT\CurrentVersion\AppCompatFlags\Layers
4. Slet værdien med navnet "Opgrader". Hvis du ser det der, så slet det.
5. Genstart din computer, og prøv igen.
Det anbefales, at du geninstallerer standard Windows-programmerne
Microsoft annoncerede for nylig, at de udruller en ny Windows 10. Denne opdatering indeholder adskillige rettelser og forbedringer, herunder en, der fjerner kravet om at geninstallere standardapps. Hvis du oplever problemer med standardapps, såsom manglende ikoner, skal du afinstallere og geninstallere dem. For at gøre det skal du følge disse trin:
1. Åbn Indstillinger.
2. Klik på Update & Security.
3. Vælg Programmer under Privatliv og sikkerhed.
4. Rul ned til Afinstaller et program.
5. Vælg programmet, og klik på Fjern.
6. Vent på, at processen er fuldført.
7. Gentag trin 2-6 for hver app, du vil geninstallere.
8. Genstart computeren.
9. Nyd din opdaterede Windows-oplevelse.
Opsætning af en ny administratorkonto
Hvis du har problemer med at finde opgraderingsnøglen i registreringsdatabasen, skal du følge ovenstående trin. Nogle brugere har dog været i stand til at finde opgraderingsnøglen ved at oprette en ny administratorkonto.
1. For at gøre dette skal du trykke på Windows-tasten og skrive Indstillinger i søgefeltet. Du vil nu se en dialogboks, der spørger, om du vil oprette en ny administrator eller almindelig brugerkonto.
2. Vælg den tidligere mulighed, og indtast et navn til den nye konto. Vælg derefter Opret. Dette vil oprette en ny administratorkonto på din computer.
3. Når du har gjort dette, skal du logge af den nuværende og logge på som den nyoprettede. Slet de gamle konti. Prøv nu at åbne opgraderingsnøglen igen.
Fjern og installer app-pakkerne
Løsningen er ret simpel. Du skal blot afinstallere pakken og geninstallere den igen.
Bemærk: Hvis du stadig får denne fejl efter at have afinstalleret den beskadigede pakke, skal du følge trinene nævnt her.
1 Vælg det program, der skal geninstalleres, og klik på knappen Skift/Fjern.
2. Klik på OK.
3. På listen over programmer, vælg det program, du vil geninstallere, og klik på knappen Installer.
GODKENDT: Klik her for at rette Windows-fejl.

