- Download og installer softwaren.
- Det vil scanne din computer for problemer.
- Værktøjet vil derefter løse problemerne der blev fundet.
Windows-administratorer har ofte til opgave at administrere tilladelser på tværs af store netværk. Dette inkluderer oprettelse af konti for medarbejdere, tildeling af passende privilegier til forskellige grupper og sikring af, at ingen gruppe har for meget magt over en anden. Når du arbejder med netværksshares, er der typisk tre typer brugere: Domænebrugere, lokale brugere og administratorer. Hver type har visse privilegier baseret på dens rolle i organisationen. For eksempel kan domænebrugere ikke ændre indholdet af delte dokumenter, mens administratorer kan ændre de samme dokumenter.
Når en bruger forsøger at få adgang til nogle objekter, såsom en mappe, får en bruger muligvis følgende fejlmeddelelse: "Du har ikke tilladelse..." Selvom de er logget ind på en konto med tilstrækkelige tilladelser, ser de stadig fejlen. Dette sker, fordi de tilladelser, der er givet til kontoen, er utilstrækkelige til at give brugeren mulighed for at udføre den anmodede handling. Derudover har brugeren muligvis ikke tilstrækkelige tilladelser til at se objektets sikkerhedsegenskaber.
Løsningen er forholdsvis enkel; giv blot yderligere tilladelser til kontoen. For at gøre dette skal du åbne dialogboksen Egenskaber for det pågældende objekt, vælge fanen Tilladelser og sørge for, at knappen Tillad er aktiveret ud for hver påkrævet tilladelse. Når du er færdig, skal du lukke vinduet og prøve igen.
Indholdsfortegnelse:
Hvad forårsager fejlen 'du har ikke tilladelse, selv som administrativ bruger'?

En almindelig årsag til fejlen "du har ikke tilladelser" er et program, der forsøger at få adgang til den samme mappe eller fil, som et andet program bruger. Hvis du f.eks. ser et dokument, der er gemt i en delt mappe, kan det være, at en anden redigerer den samme fil. Dette får Windows til at vise fejlmeddelelsen "Du har ikke tilladelse til at se dette objekts sikkerhedsegenskaber." For at løse dette problem skal du enten lukke det stødende program eller genstarte din computer i fejlsikret tilstand.
For at starte i fejlsikret tilstand skal du genstarte din computer, mens du trykker på F8 gentagne gange under opstart. Vælg muligheden for at starte Windows i fejlsikret tilstand. Når du bliver bedt om det, skal du indtaste administratoradgangskoden for at bekræfte. Efter genstart skal du åbne File Explorer og navigere til den problematiske mappe eller fil. Højreklik på emnet og vælg Egenskaber. Klik på fanen Sikkerhed og kontroller, at ingen programmer har adgang til mappen eller filen. Hvis der allerede er et program, der har adgang til mappen eller filen, skal du vælge Deaktiver adgang for alle. Ellers skal du vælge at aktivere adgang kun for administratorer. Luk dialogboksen og gem ændringerne.
Hvis du stadig modtager fejlmeddelelsen, skal du følge disse trin:
1. Genstart computeren.
2. Tryk og hold Shift-tasten nede. Mens du holder Shift-tasten nede, skal du trykke på Power-knappen på dit tastatur. Slip begge taster og tænd/sluk-knappen, når strømindikatoren slukker.
3. Vent ca. 10 sekunder, og slip Shift-tasten. Din computer genstarter automatisk.
4. Åbn File Explorer, og naviger til det sted, hvor fejlen opstod. Højreklik på den og vælg Reparer.
Scan dit system for vira, malware og andre problemer
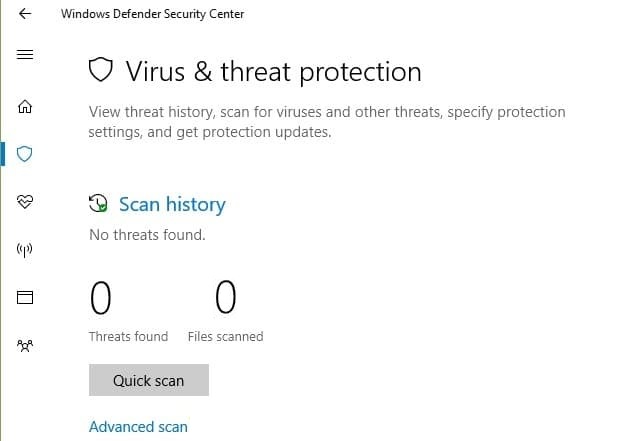
Som vi alle ved, kan virus og malware medføre nogle ændringer i filer eller mapper. Hvis du vil tjekke, om der er problemer med din computer, kan du udføre en fuld scanning af din computer. Men hvis du finder noget mistænkeligt, kan du ikke slette det, fordi du ikke har tilladelse til at få adgang til mappen. I et sådant tilfælde skal du ændre tilladelserne for filen eller mappen.
I denne artikel viser vi dig, hvordan du løser dette problem nemt og hurtigt.
1. Åbn appen Indstillinger.
2. Klik på Skift indstillinger.
3. Vælg Udfør en hurtig scanning.
4. Vent på, at scanningsprocessen er færdig.
Opdateret: april 2024
Dette værktøj anbefales stærkt for at hjælpe dig med at rette din fejl. Derudover tilbyder dette værktøj beskyttelse mod filtab, malware og hardwarefejl og optimerer din enhed til maksimal ydeevne. Hvis du allerede har et problem med din computer, kan denne software hjælpe dig med at løse det og forhindre, at andre problemer opstår igen:
- Trin 1: Installer PC-reparations- og optimeringsværktøjet. (Windows 10, 8, 7, XP, Vista).
- Trin 2: Klik Begynd Scan for at finde ud af, hvilke problemer du oplever med din computer.
- Trin 3: Klik Reparer Altat løse alle problemer.
Du bør renstarte din computer
Hvis du oplever problemer med din computer, så prøv at udføre en ren opstart. Dette involverer genstart af din pc uden at indlæse noget andet på den. Hvis du stadig oplever problemer, skal du udføre en fuldstændig nedlukning og genstarte. Du kan også bruge fejlsikret tilstand til at løse specifikke problemer. I fejlsikret tilstand indlæser Windows vigtige filer, for at dit operativsystem kan fungere korrekt. For at få adgang til fejlsikret tilstand skal du trykke på F8 under opstart. Når du bliver bedt om det, skal du vælge Fejlsikret tilstand. Når du har startet op i fejlsikret tilstand, skal du følge nedenstående trin for at løse problemet.
1. Genstart computeren.
2. Hold Shift-tasten nede, mens du starter din computer op.
3. Vælg indstillingen Fejlfinding.
4. Klik på Avancerede indstillinger.
5. Rul ned til Startindstillinger, og vælg Sidst kendte.
6. Tryk på Enter for at starte processen.
7. Følg instruktionerne på skærmen for at fuldføre processen.
Glem ikke at tage ejerskab af objektet
For at få tilladelse til at se egenskaberne for filer eller mapper, kan du prøve at tage ejerskab direkte. Denne metode fungerer bedst på Windows 10. Her er trinene til at gøre det.
1. Åbn File Explorer og naviger til den mappe, hvor filen ligger.
2. Højreklik på fil-/mappenavnet, og vælg Egenskaber.
3. Klik på fanen Avanceret, og marker afkrydsningsfeltet ud for Skift ejer.
4. Indtast brugernavnet og adgangskoden til den konto, der ejer filen/mappen, i dialogboksen, der vises. Hvis du ikke kender ejerens loginoplysninger, skal du bruge muligheden "Søg efter ejere".
5. Vælg knappen OK for at ændre tilladelserne.
Slet inaktive brugere efter opstart i fejlsikret tilstand
Hvis du har problemer med at se filer eller mapper på din computer, fordi du ikke har tilladelse til det, kan det betyde, at den brugerkonto, der ejede objekterne, er inaktiv nu. Dette sker, når en bruger logger af sin pc uden at logge ud af Windows Stifinder. Når brugeren vender tilbage til computeren senere, vil han/hun ikke se objekterne længere, da ejerens legitimationsoplysninger ikke længere er gyldige.
I dette tilfælde skal du starte din computer i fejlsikret tilstand og slette inaktive brugere. Følg nedenstående trin for at starte i sikker tilstand:
1. Genstart dit system.
2. Tryk på F8-tasten gentagne gange, mens du tænder for din computer.
3. Vælg Fejlsikret tilstand på listen, og tryk på Enter.
4. Følg instruktionerne for at fuldføre processen.
5. Efter opstart i fejlsikret tilstand og sletning af inaktive brugere, prøv igen at få adgang til filerne/mapperne.
Alle godkendte brugere skal have tilføjet tilladelser
1. I det nye vindue skal du vælge "Tilføj bruger..."
2. Vælg "Opret ny gruppe", og giv den navnet "Godkendte brugere".
3. Klik på OK.
4. Under "Gruppemedlemskaber" skal du sørge for, at feltet ud for "Alle brugere" er markeret.
5. Sørg for at tilføje dig selv til gruppen
6. Gentag trin 2 – 4 for hver ekstra mappe/fil, du vil give adgang til.
GODKENDT: Klik her for at rette Windows-fejl.

