- Download og installer softwaren.
- Det vil scanne din computer for problemer.
- Værktøjet vil derefter løse problemerne der blev fundet.
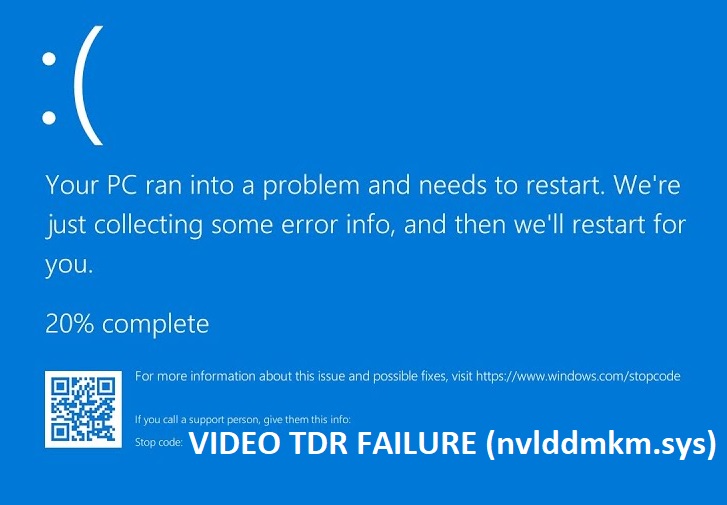
Hvis du oplever periodiske fald i ydeevnen, mens du afspiller videoer på din pc, kan det være på grund af et hardwareproblem. En af de mest almindelige årsager til video-TDR-fejl er overophedning. Hvis din computer bliver for varm, kan grafikkortet begynde at få problemer. Dette kan føre til stammen, frysning og endda nedbrud.
For at løse dette, prøv at køle din computer ned. Du kan bruge aircondition eller blæsere til at holde din maskine kølig. En anden mulig årsag til video-TDR-fejl er et defekt grafikkort. Sørg for, at din GPU fungerer korrekt. Hvis det ikke er det, skal du kontakte dit lokale værksted. De kan hjælpe dig med at identificere det nøjagtige problem.
I nogle tilfælde kan udskiftning af grafikkortet løse problemet. Endelig er der tidspunkter, hvor en softwarefejl forårsager video-TDR-fejlen. Se vores guide til at rette video TDR-fejl for at lære, hvordan du fejlfinder dette problem.
Indholdsfortegnelse:
Gør brug af Systemgendannelse
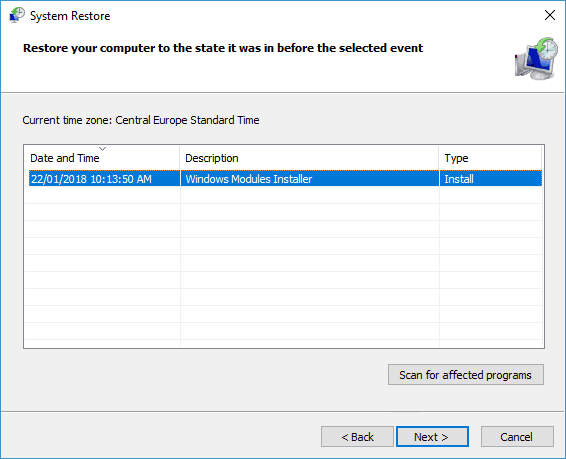
Systemgendannelse giver dig mulighed for at rulle ændringer, der er foretaget på dit system, tilbage. Du kan bruge det til at gendanne ældre versioner af programmer, filer, mapper, indstillinger eller endda hele operativsystemer. Selvom der er mange grunde til, at du gerne vil bruge dette værktøj, er en af grundene, at du forsøger at finde ud af, hvordan noget blev rodet. For eksempel har du måske ved et uheld slettet nogle vigtige dokumenter eller billeder. Eller måske har du prøvet at installere et program, og det virkede ikke korrekt. I begge tilfælde kunne Systemgendannelse redde dagen.
Rul derefter ned til "Gendan tidligere versioner af apps." Her kan du vælge, om du vil gendanne individuelle apps eller hele OS. Når du har valgt en mulighed, skal du trykke på Næste. På den næste skærm skal du vælge "Gendan min computer" og derefter følge vejledningen.
Opdateret: maj 2024
Dette værktøj anbefales stærkt for at hjælpe dig med at rette din fejl. Derudover tilbyder dette værktøj beskyttelse mod filtab, malware og hardwarefejl og optimerer din enhed til maksimal ydeevne. Hvis du allerede har et problem med din computer, kan denne software hjælpe dig med at løse det og forhindre, at andre problemer opstår igen:
- Trin 1: Installer PC-reparations- og optimeringsværktøjet. (Windows 10, 8, 7, XP, Vista).
- Trin 2: Klik Begynd Scan for at finde ud af, hvilke problemer du oplever med din computer.
- Trin 3: Klik Reparer Altat løse alle problemer.
Sørg for, at din computer er malware-fri
Malware-infektioner er et af de mest almindelige problemer, som Windows-brugere over hele verden står over for. Mens mange vira er relativt nemme at opdage og slette, er der nogle grimme virus derude, der kan forårsage alvorlig skade på din enhed. Det er muligt, at et ondsindet program kan gøre din pc ubrugelig. Heldigvis er der flere måder at bekæmpe sådanne angreb på.
Lad os først se på, hvordan en typisk malwareinfektion ser ud. Et ondsindet program kan åbne op uden at spørge om tilladelse, begynde at downloade en fil til din harddisk eller endda installere sig selv på din maskine. Når det først er installeret, begynder et malwareprogram normalt at lede efter måder at sprede sig yderligere på. En måde at gøre dette på er ved at søge efter sårbare programmer på din pc. Når den finder en, bruger den den til at inficere andre programmer, hvilket gør det nemmere for angriberen at sprede sig over dit netværk.
Dernæst vil vi diskutere, hvordan man identificerer en potentiel trussel. Du kan gøre dette ved at kontrollere, om der kører mistænkelige processer på din computer. For eksempel, hvis du bemærker, at en ukendt proces er ved at få adgang til din harddisk, kan det være værd at undersøge nærmere. Dette skyldes, at en række forskellige typer malware bruger legitime applikationer til at skjule sig fra opdagelse.
Til sidst vil vi tale om, hvordan man kan rydde op i et problem, når det er blevet opdaget. Der er et par ting, du kan prøve, herunder afinstallation af software, sletning af registreringsnøgler og genstart af din pc. Afhængigt af typen af malware vil du måske også geninstallere dit operativsystem. Men følg instruktionerne omhyggeligt, da at gøre noget forkert kan føre til tab af data.
Du bør tjekke for nye opdateringer til Windows
Microsoft har udgivet en opdateret version af Windows 10 til pc'er. Dette inkluderer rettelser til nogle sikkerhedssårbarheder. Hvis du stadig kører Windows 7, 8 eller 8.1, anbefales det, at du opgraderer til den nyeste version af Windows 10. Du kan downloade den seneste Windows 10 build her.
Hvis du bruger Windows Media Center, skal du installere den seneste opdatering. Det kan du gøre ved at følge vores guide her. Du kan søge efter nye Windows-opdateringer via appen Indstillinger. For at åbne appen Indstillinger skal du trykke på Windows-logotasten + I. Rul ned for at se, hvilke opdateringer der er tilgængelige.
Grafikkortdriveren skal geninstalleres
Hvis du har problemer med Windows 10, kan det være på grund af et problem med dit grafikkort. Hvis du har oplevet problemer som frysning, nedbrud, langsom ydeevne eller sorte skærme, så prøv at geninstallere dine grafikkortdrivere. Denne guide vil guide dig gennem, hvordan du gør netop det.
1. Genstart af din computer vil rydde nogle af de midlertidige filer, der forårsager dit problem. Du vil gerne genstarte din pc, når du er færdig med at installere de nyeste drivere.
2. Hvis du tager stikket ud af dit grafikkort, får du adgang til enhedshåndteringen uden at bekymre dig om interferens. Når stikket er taget ud, skal du åbne Enhedshåndtering ved at trykke på Windows + X og skrive "Enhedshåndtering."
3. Når du har åbnet Enhedshåndtering, skal du kigge efter "Skærmadaptere". Klik på hver enkelt for at se, hvilke drivere der er installeret. Se efter noget, der siger "Ukendt enhed", "Ikke installeret" eller "Inkompatibel". Det er de drivere, der ikke fungerer korrekt.
Installer den nyeste NVIDIA-grafikdriver
Hvis geninstallation af din Nvidia-grafikkortdriver ikke løser problemet med nvlddmkm.sys blue screen of death, er det sandsynligt, at din driver ikke er opdateret. Der er to måder, du kan gå om at opdatere din driver på: manuelt eller automatisk. Vi guider dig gennem begge metoder her.
Manuel driveropdatering – Du kan opdatere din videokortdriver manuelt ved at gå til din producents hjemmeside, som i vores tilfælde var Nvidia, og søge efter den seneste version af den korrekte driver til dit specifikke videokort. Sørg for kun at vælge den driver, der er kompatibel med Windows 10. Hvis du for eksempel har en Nvidia GeForce GTX 1080 Ti, skal du vælge den, der siger "GeForce GTX 1080 Ti".
Brug SFC til at scanne systemfiler
Hvis du står over for problemer som langsom ydeevne, blå skærmfejl, fryseproblemer osv., kan det skyldes korrupte systemfiler. For at løse dette problem skal du bruge Windows File Checker-værktøjet sfc /scannow.
Efter download skal du dobbeltklikke på filen for at installere den. Når det er installeret, skal du starte programmet og vælge indstillingen "Scan for problemer." Vent, indtil scanningsprocessen er fuldført. Når du er færdig, skal du åbne mappen, hvor du har gemt logfilen, og kontrollere, om der er nogen fejlmeddelelser. Hvis ja, gå videre og ret disse fejl. Når du er færdig, genstart din pc for at se ændringerne.
Sørg for, at alle hardwarekomponenter fungerer korrekt
Hvis du har problemer med dit system, så tjek vores guide til fejlfinding af almindelige problemer. Hvis ingen af disse virker, er her nogle yderligere ting at se nærmere på.
1. Prøv at nulstille dine BIOS-indstillinger.
2. Nulstil dit CMOS-batteri.
3. Fjern RAM-sticks én ad gangen og se, om problemet fortsætter.
4. Udskift strømforsyningsenhederne.
5. Geninstaller Windows.
6. Tjek dit bundkort/CPU temperatursensor.
Start opstartsreparationsprocessen
For at løse problemet skal du køre Startup Repair. Dette værktøj scanner din harddisk for problemer og reparerer dem automatisk. Hvis det ikke virker, så prøv at køre reparationen manuelt. Du finder instruktioner om, hvordan du gør dette her.
Hvis du ikke kan få adgang til gendannelseskonsollen, skal du følge disse trin for at åbne den:
1. Tryk på F8-tasten gentagne gange, mens du tænder for din pc.
2. Vælg Fejlsikret tilstand fra menuen, der popper op.
3. Når du er i sikker tilstand, skal du starte Systemgendannelse.
4. Vælg et gendannelsespunkt, før du installerer den seneste opdatering.
5. Genstart din computer normalt.
6. Prøv at opdatere igen.
GODKENDT: Klik her for at rette Windows-fejl.
Ofte stillede spørgsmål
Hvordan rettes video-tdr-fejlen - nvlddmkm.sys?
- Opdater dine grafikkortdrivere.
- Opdater Windows til den nyeste version.
- Underkalibrer grafikprocessoren.
- Tjek din computers harddisk og hukommelse.
- Afinstaller skærmkortdriverne fuldstændigt og geninstaller dem.
Hvad forårsager video-tdr-fejlen (nvlddmkm.sys) bsod?
Video_tdr_failure-fejlen opstår på grund af en inkompatibel grafikdriver eller beskadiget hardware. Det er også kendt som dødens blå skærm og forhindrer brugere i at udføre væsentlige opgaver.
Hvordan kan jeg reparere video-tdr-fejlen blue screen of death?
- Åbn menuen "Start".
- Skriv følgende, og tryk på Enter: Devmgmt.MSC.
- Udvid afsnittet "Skærmadapter".
- Højreklik på "Video Driver" og derefter på "Opdater driver", og vælg opdateringsmetoden.
- Når opdateringen er fuldført, genstart din computer.

