Opdateret maj 2024: Stop disse fejlmeddelelser og ret almindelige problemer med dette værktøj. Hent det nu kl dette link
- Download og installer softwaren.
- Det vil scanne din computer for problemer.
- Værktøjet vil derefter løse problemerne der blev fundet.
![]()
Hvis du har problemer med at højreklikke på proceslinjen, hjælper denne Windows 10-guide dig med at løse det. Nogle brugere har rapporteret, at højreklik på proceslinjen ikke fungerer korrekt efter en Windows-opdatering. Nogle brugere har rapporteret, at højreklik nogle gange fungerer fint og nogle gange forårsager problemer.
Indholdsfortegnelse:
Hvad er årsagen til ikke at være i stand til at højreklikke på proceslinjens ikoner i Windows 10?

Nogle gange virker højre museknap på proceslinjen ikke længere. Dette skyldes normalt, at Windows Stifinder ikke reagerer, men kan også være forårsaget af en række andre faktorer, såsom korrupte systemfiler, fejlbehæftede processer eller overtrædelser i Windows-registreringsdatabasen.
Hvis du ikke får en pop op-menu, når du højreklikker på proceslinjen, kan din version af Windows have det samme problem. Den næste del af denne artikel beskriver, hvordan du løser det.
Hvordan løses problemet 'kan ikke højreklikke på Windows 10 proceslinjeikoner'?
Opdateret: maj 2024
Dette værktøj anbefales stærkt for at hjælpe dig med at rette din fejl. Derudover tilbyder dette værktøj beskyttelse mod filtab, malware og hardwarefejl og optimerer din enhed til maksimal ydeevne. Hvis du allerede har et problem med din computer, kan denne software hjælpe dig med at løse det og forhindre, at andre problemer opstår igen:
- Trin 1: Installer PC-reparations- og optimeringsværktøjet. (Windows 10, 8, 7, XP, Vista).
- Trin 2: Klik Begynd Scan for at finde ud af, hvilke problemer du oplever med din computer.
- Trin 3: Klik Reparer Altat løse alle problemer.
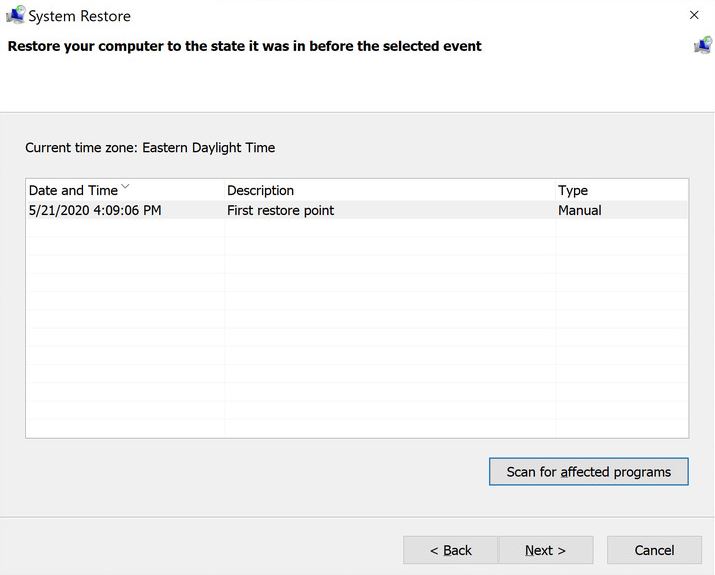
Brug af et systemgendannelsespunkt
Nogle brugere rapporterede, at de var i stand til at løse problemet efter gendannelse af et tidligere systemgendannelsespunkt, hvor højreklik-funktionen på proceslinjen fungerede korrekt.
Et systemgendannelsespunkt er en Windows-funktion, der giver brugeren mulighed for at gendanne hele computerens tilstand til et tidligere tidspunkt.
Hvis du har et gyldigt systemgendannelsespunkt, kan du bruge denne funktion til at gendanne din computer til en tilstand, hvor højrekliksfunktionen fungerede korrekt.
- Tryk på Windows + R-tasten for at åbne kommandoen "Kør". Skriv "rstrui", og tryk på Enter for at åbne guiden Systemgendannelse.
- Klik på Næste ved den første prompt, og marker derefter afkrydsningsfeltet Vis andre gendannelsespunkter.
- Vælg det gendannelsespunkt, du oprettede før fejlen opstod, og klik derefter på Næste igen.
- Klik på Udfør for at starte gendannelsesprocessen.
Hvis du ikke kan finde et acceptabelt gendannelsespunkt, er den eneste anden acceptable metode, du kan bruge til at rette op på denne unormale adfærd, at udføre en ren genstart.
- For at gøre dette skal du åbne vinduet "Kør" (Windows + R-taster), skrive "ms-settings:recovery" og trykke på Enter for at åbne gendannelsesvinduet.
- Klik derefter på knappen "Start" og følg instruktionerne for at genstarte din pc.
Anvend de seneste Windows 10-opdateringer
Da denne fejl er ret gammel, har Microsoft allerede rettet den i flere kumulative opdateringer. Desværre rapporterer brugere stadig, at denne fejl opstår selv på Windows 10-pc'er, der allerede har de seneste opdateringer installeret.
Men hvis du leder efter en permanent løsning, er dette langt det bedste bud. Sørg for, at din Windows 10 er opdateret.
- Åbn vinduet "Kør" (Windows-tast + R), skriv "kontrolopdatering" og tryk på Enter.
- På Windows Update-skærmen skal du klikke på "søg efter opdateringer".
- Følg instruktionerne på skærmen for at anvende eventuelle ventende opdateringer fra WU.
- Når alle opdateringerne er installeret, skal du genstarte din computer og se, om du kan gendanne højreklik-funktionen på proceslinjen.
Genstart af Windows Stifinder-tjenesten ved hjælp af Task Manager
Nogle brugere har været i stand til at løse problemet ved at genstarte Windows Stifinder-processen. Mens de fleste brugere rapporterer, at denne løsning er effektiv, rapporterer nogle, at den ikke har nogen effekt.
- Tryk på Ctrl + Shift + Esc for at åbne Task Manager.
- Find Windows Stifinder-processen i Task Manager, højreklik på den og vælg Genstart.
- Tjek effektiviteten af rettelsen ved at højreklikke på ikonet på proceslinjen.
GODKENDT: Klik her for at rette Windows-fejl.
Ofte stillede spørgsmål
Hvorfor kan jeg ikke højreklikke på proceslinjens ikoner?
Nogle gange virker det ikke længere at højreklikke i Start-menuen og/eller på proceslinjen. Dette skyldes normalt, at Windows Stifinder ikke reagerer, men kan også være forårsaget af en række andre faktorer, såsom korrupte systemfiler, fejlfunktionelle processer eller uregelmæssigheder i Windows-registreringsdatabasen.
Hvordan aktiverer jeg højre museknap på proceslinjen?
- Højreklik eller hold museknappen nede på proceslinjen.
- Hold Shift-tasten nede, og højreklik på ikonet på proceslinjen.
- Højreklik eller hold urikonet nede på proceslinjen.
Hvorfor kan jeg ikke klikke på noget på proceslinjen i Windows 10?
Den hurtige første handling, hvis du har et problem med din Windows-proceslinje, er at genstarte explorer.exe-processen. Genstart kan løse mindre problemer, såsom at proceslinjen ikke fungerer. For at genstarte denne proces skal du trykke på Ctrl + Shift + Esc for at starte Task Manager.
Hvorfor virker højre museknap ikke i Windows 10?
Hvis højreklik kun virker i Windows Stifinder, kan du genstarte den for at se, om det løser problemet:
- Tryk på Ctrl, Shift og Esc på dit tastatur på samme tid for at åbne Task Manager.
- Klik på Windows Stifinder -> Genstart.
- Forhåbentlig er din højre museknap nu i live.

